Display
The display, a virtual representation of the physical video wall, appears in the center of the activity interface screen and reflects the dimensions and resolution set during the Adding Displays workflow. Anything placed on the display automatically appears on the actual video wall in real-time. Viewers of the video wall see modifications or enhancements to content such as resizing, cropping, and annotations in real-time as well.
Displays are created from a canvas, the virtual space created during the Alpha FX Setup. The canvas is named and video outputs are arranged later during the Alpha FX configuration process. After a canvas is configured, it is arranged into Displays.
Default Display Content
Upon launching an activity, the content and layout which last ran on the display remains unless a different layout is scheduled to load automatically, or an operator manually changes it.
Clear Display
It is not necessary to clear a display to change layouts or assets. However, if an operator wishes to construct a new layout from a blank or empty display, it can be cleared with the Clear Display slide in the upper right corner of the activity interface. Click on the Double Vertical Ellipsis button and drag left until the display returns to a blank state.
When executed, clearing the display removes all assets from the canvas. To reuse the assets, click the asset tray icon at the bottom of the screen. Click the Add Assets button and select the desired assets to place in the asset tray.
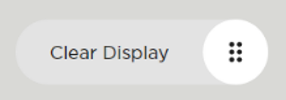
Selected Display
When more than one display has been added to a room, you can switch between displays on the activity interface with the Selected Display drop-down in the top left corner. The order of displays in the drop-down can be edited from the Displays page.
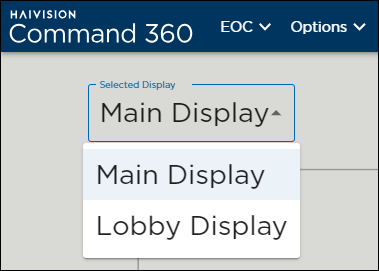
Display Options
Available from the banner next to the room selection drop-down, the Options menu allows you to show and divide the display grid, select a viewing mode, and remove backgrounds, if applicable.
For more information, see Options Menu.
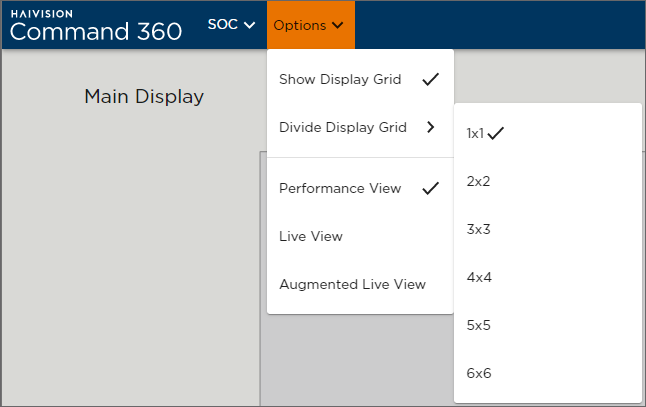
Assets
Dynamic asset management allows you to stream from devices, applications, and websites for real-time consumption. You can upload maps, generate display clocks, and share desktops. Content can be reorganized, resized, annotated, and managed via soft KVM or touch screen control.
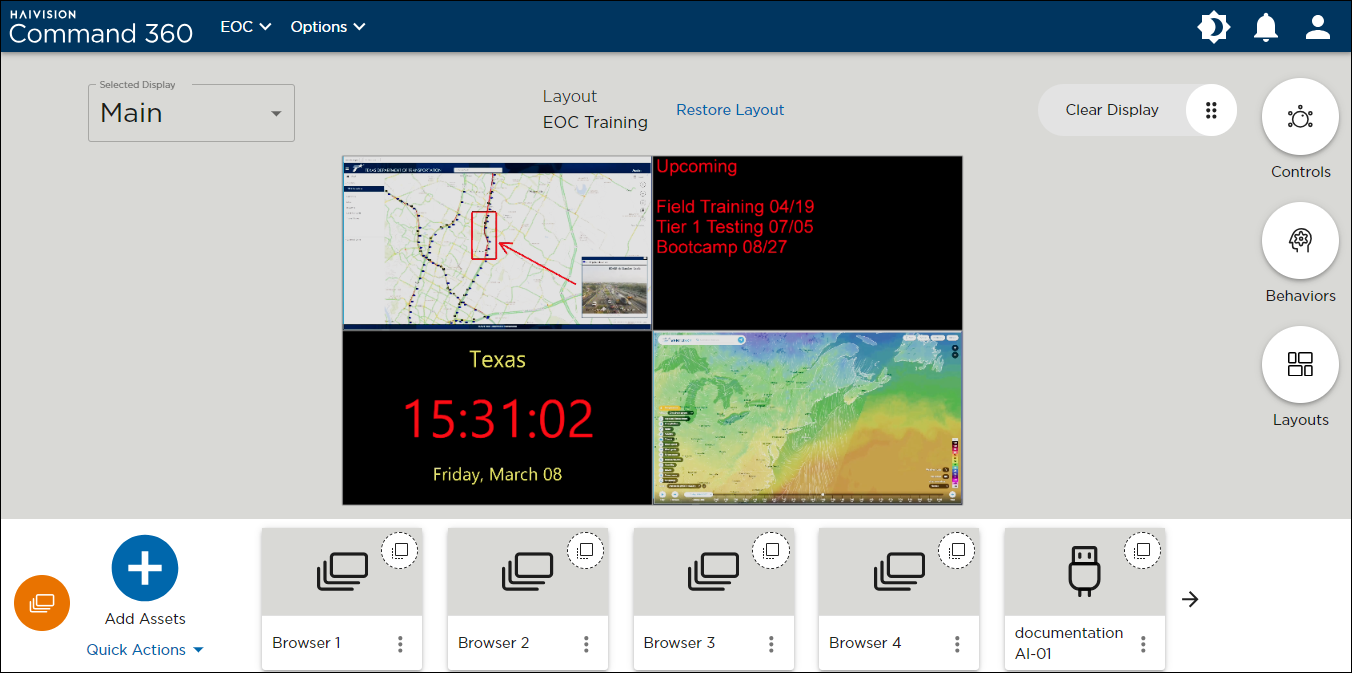
The topics in this section describe how to deploy and use assets in the activity interface. For information on asset types and help creating assets, see Assets.
