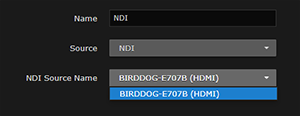Input Settings
The following table lists the Kraken Input settings.
General Input Settings
Input Setting | Description/Values | ||||||||||||||||||||||||
|---|---|---|---|---|---|---|---|---|---|---|---|---|---|---|---|---|---|---|---|---|---|---|---|---|---|
Name | Enter a unique name for the input. This name will be selectable from the list of Inputs when you define a stream. Note The Input name is not required. Kraken will use the Input URL as the name if none is provided. | ||||||||||||||||||||||||
Source (Transcoding) | Select the Source for the Input:
Note MJPEG over HTTP inputs are only compatible with transcoder mode, and cannot be used in a stream if the mode is set to Transcoder+Passthru or Bypass. | ||||||||||||||||||||||||
Source (Encoding) |
| ||||||||||||||||||||||||
URL | (Source must be TS over UDP, RTSP, RAW Motion JPEG, or MJPEG over HTTP) Type in the source URL for the Input, for example,
| ||||||||||||||||||||||||
| Source Specific Multicast | (Source must be TS over UDP or Raw Motion JPEG, and source IP address must be IPv4 ) Type in a specific source device IP address. Note Kraken supports IGMPv3 Source Specific Multicast reception, which allows input streams to join a multicast group and filter the input streams based on a specific source IP address. Only streams originating from the specified source IP will be forwarded to Kraken. This allows Kraken to quickly and easily select an input stream in environments with many sources sharing a common multicast IP. When the receiving device specifies a source device IP address, the IGMP protocol will filter out devices that use the same multicast group address and only forward the traffic with the specified source IP address as well the destination IP multicast address to the requesting destination device. | ||||||||||||||||||||||||
| Network Interface | (Source must be TS over UDP) Select the network (Ethernet) interface for the Input, either:
Note Network Interface names for Ethernet interfaces may vary, such as eth0/eth1/…, pNp1/pNp2/…, or em1/em2/…. To configure customized names for the network interfaces, as shown in the following example, see "User Description" under Network Settings.
Caution Because input multicast listening routes are based on IP addresses, do not reuse the same address even if it is assigned to different NICs. Doing so would produce corrupted output in all associated sessions. | ||||||||||||||||||||||||
| Transport | (Source must be RTSP) Select the transport mode for the Input, either:
| ||||||||||||||||||||||||
| Mode | (Source must be RTMP) Select either Client or Server depending on the RTMP source. See Connecting an RTMP Input Source. | ||||||||||||||||||||||||
| Port | (Source must be RTMP and Mode set to Server) Type in the source port number for the Input. | ||||||||||||||||||||||||
| IPv6 | (Source must be RTMP and Mode set to Server) Check the checkbox to enable IPv6 addresses. |
SRT Input Settings
Input Setting | Description/Values |
|---|---|
| Mode | Select the SRT Connection Mode:
Note To simplify firewall traversal, Rendezvous Mode allows Kraken and the encoder to traverse a firewall without the need for IT to open a port. |
| Address | (Caller and Rendezvous Connection Modes) Type in the destination IP address for the SRT stream. Tip You can also enter a Fully Qualified Domain Name (FQDN). |
| Source Port | (Caller Connection Mode) Specifies the UDP source port for the SRT stream. If not filled in, a (default) source port will be assigned. Note This simplifies firewall configuration as the firewall/NAT rules can be precisely tailored to the SRT stream. |
| Destination Port | (Caller and Rendezvous Connection Modes) Specifies the UDP destination port for the SRT stream. |
| Port | (Listener Connection Mode only) Specifies the UDP local port for the SRT stream. |
| Latency | Specifies how long Kraken will buffer received packets. The size of this buffer adds up to the total latency. A minimum value must be 3 times the round-trip-time (RTT). Range = 20-8000 ms; Default = 125 ms Latency is for the SRT protocol only and does not include the capture, encoding, decoding and display processes of the end-point devices. |
| Passphrase | (Optional, must match encoder passphrase) This parameter is required if the stream is encrypted and is used to retrieve the cryptographic key protecting the stream. Range = 10-79 UTF-8 characters |
| Notes | (Optional) Type in any related information or comments. |
Encoding Input Settings
Input Setting | Description/Values |
|---|---|
| ST2110 Capture | |
| Address | (Source must be ST2110) Type in the IP address or hostname of the SFP SDI→ IP gateway. |
| IP Port | (Source must be ST2110) Type in the IP Port of the SFP SDI→ IP gateway. Range: 0, 65535 |
| Device Port | (Source must be ST2110) Type in the Device Port of the SFP SDI→ IP gateway. Range: 1,4 |
| Connection | Displays the connection status as the remote source device ethernet IP, the device IP port, and device interface port ( device_address : device_ip_port (device_port)) when connected to a stream. |
| GigE Vision Capture | |
| Device Address | (Source must be GigE Vision) Type in the GigE Vision camera IP address or hostname. Kraken then registers the device and populates the Video Mode and Chroma options. Note that there can only be one input configuration per device (camera). |
| Video Mode | (Source must be GigE Vision) Select the video mode from the drop-down list of available resolutions and frame rates, or use the current camera settings.
|
| Chroma | (Source must be GigE Vision) Select the chroma value from the drop-down list, or use the current camera settings. |
| Connection | Displays the connection status as the remote source device address ( |
| NDI (Network Device Interface) | |
| NDI Source Name | (Source must be NDI) Select the NDI source name from the drop-down list of NDI devices (discovered on the network). |
| SDI DeckLink Capture | |
| DeckLink Mode | (Source must be DeckLink) Select the capture card mode, either:
|
| Analog Capture | |
| Analog Capture Mode | (Source must be Analog Capture) Select the capture card mode, either:
|
Related Topics