Creating a Live SRT Stream Using a Mobile Device
With Play Pro's Stream function, you can use your mobile device as a low latency contribution source for live SRT streams.
Note
- An existing Local Lineup that can be edited is required for this task. For help creating a new lineup, see Creating a Local Lineup.
- To learn more about setting up and deploying SRT, as well as version compatibility history, see the SRT Deployment Guide.
To create an SRT stream channel:
- Tap the

- Select

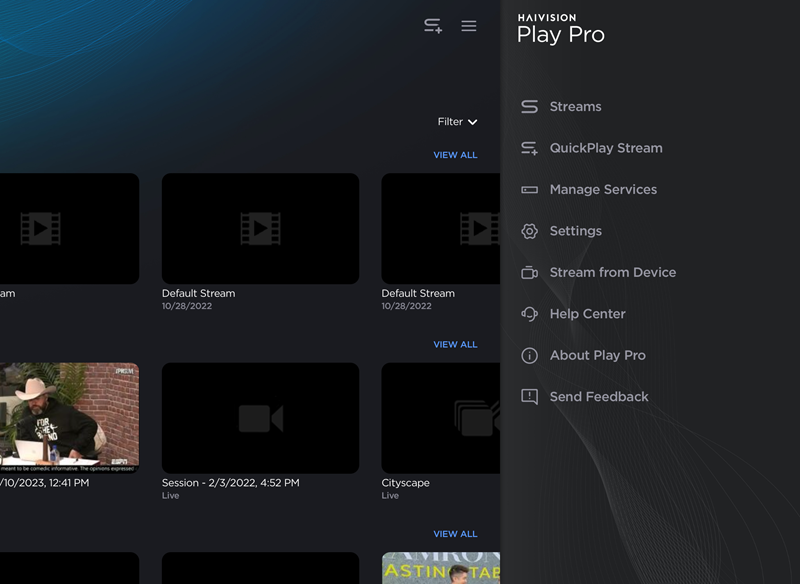
- On the Services screen, tap the Local Lineup you wish to edit.
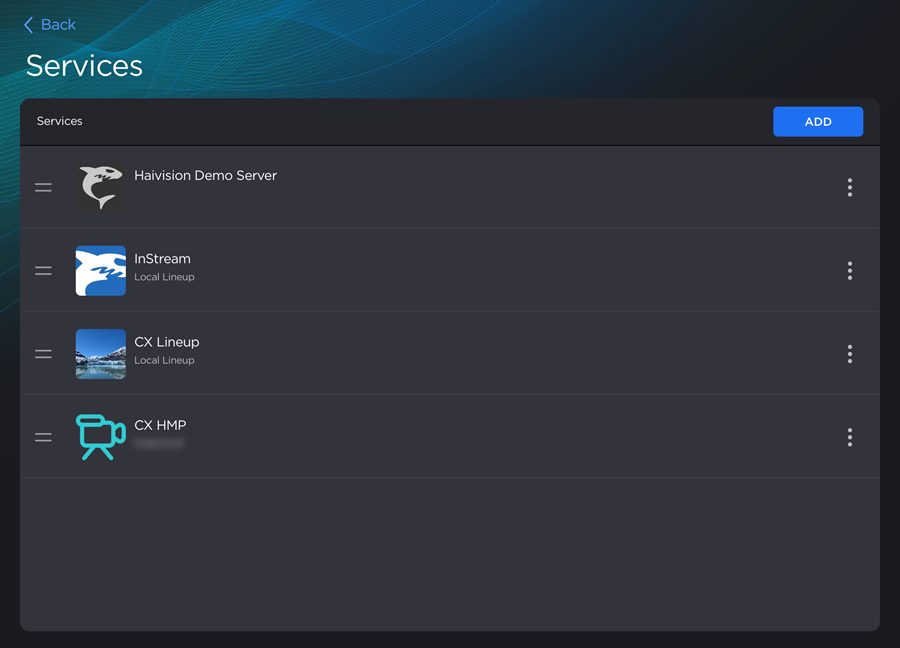
- Tap the Add Channel button.
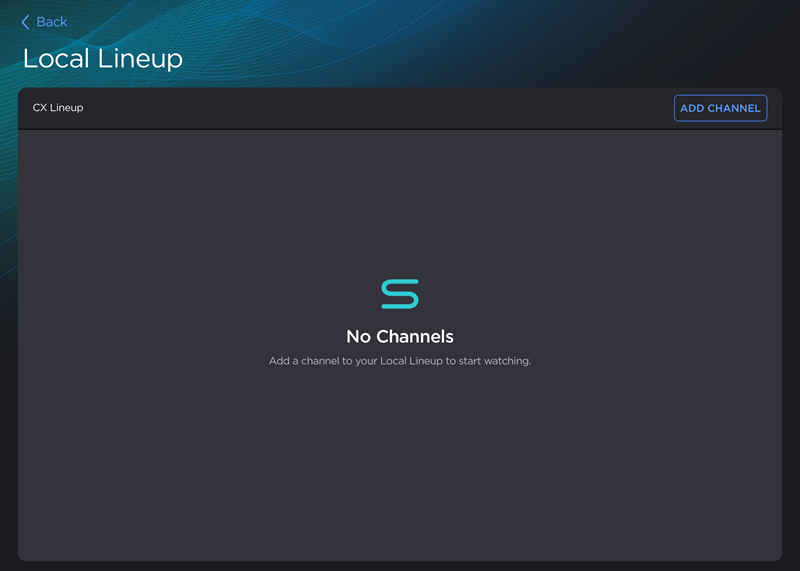
- On the Add Channel screen, enter a Channel Nickname and, optionally, a Description.
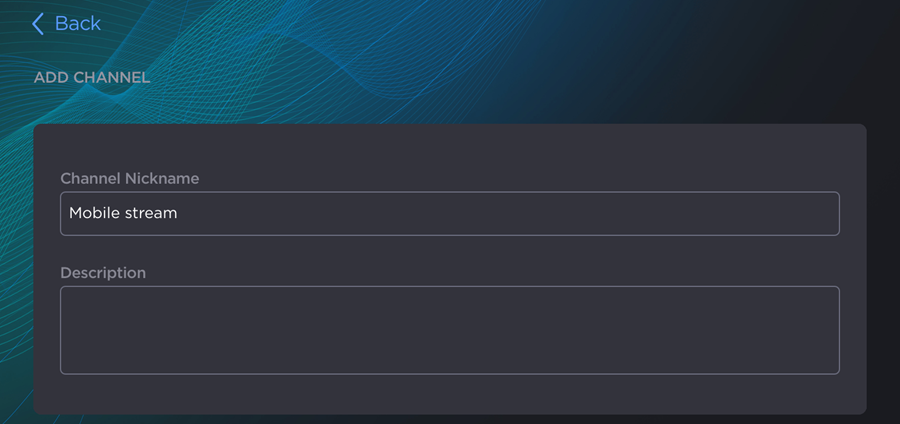
- Set the channel's function to Stream.

- Configure the video capture settings:
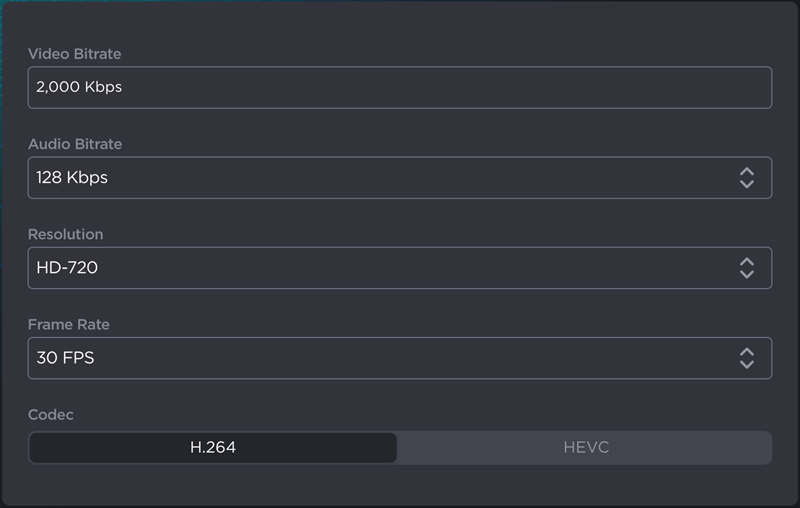
- Enter a Video Bitrate value in Kbps.
- Select an Audio Bitrate value. Values range from 64 Kbps to 256 Kbps.
- Select a Resolution. Values include SD, HD-720, HD-1080, and UHD.
- Select a Frame Rate. Values range from 15 FPS to 60 FPS.
- Select a Codec: H.264 or HEVC.
- Configure the stream properties:
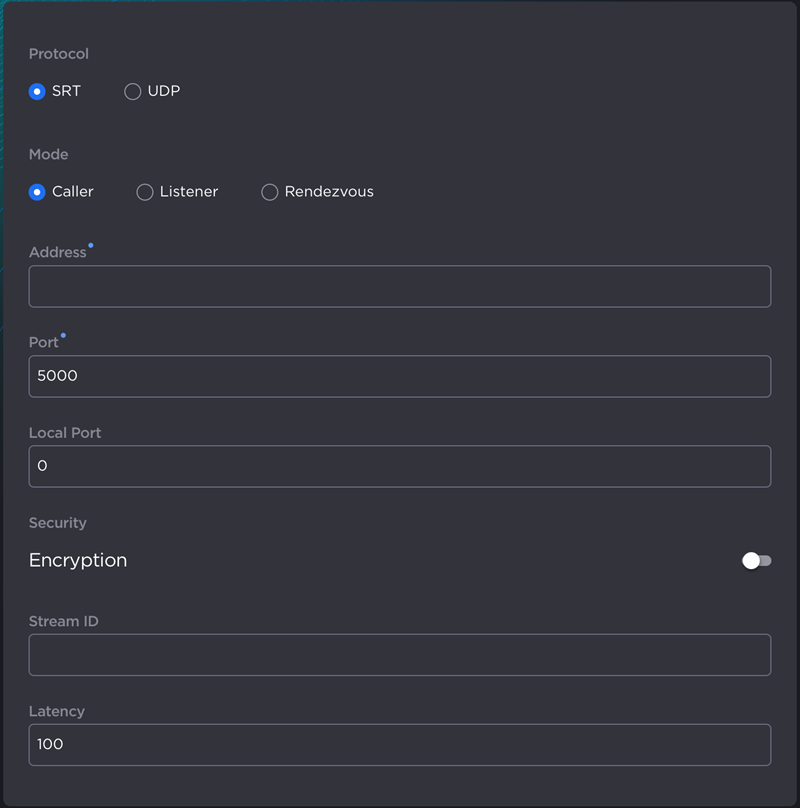
- Set the Protocol to SRT.
- Select the Mode: Caller, Listener, or Rendezvous.
- (Caller or Rendezvous only) Enter the destination Address.
- Specify the Port number.
- (Caller or Rendezvous only) Specify the Local Port number. A value of 0 auto-assigns the local port.
- (Optional) Toggle Encryption on and enter a Passphrase. Users tuning in to the stream will need to enter this passphrase to view it.
- When finished making changes, tap the Add Channel button.
- Tap Back until you are on the

- Locate the newly-created channel in your Local Lineup.
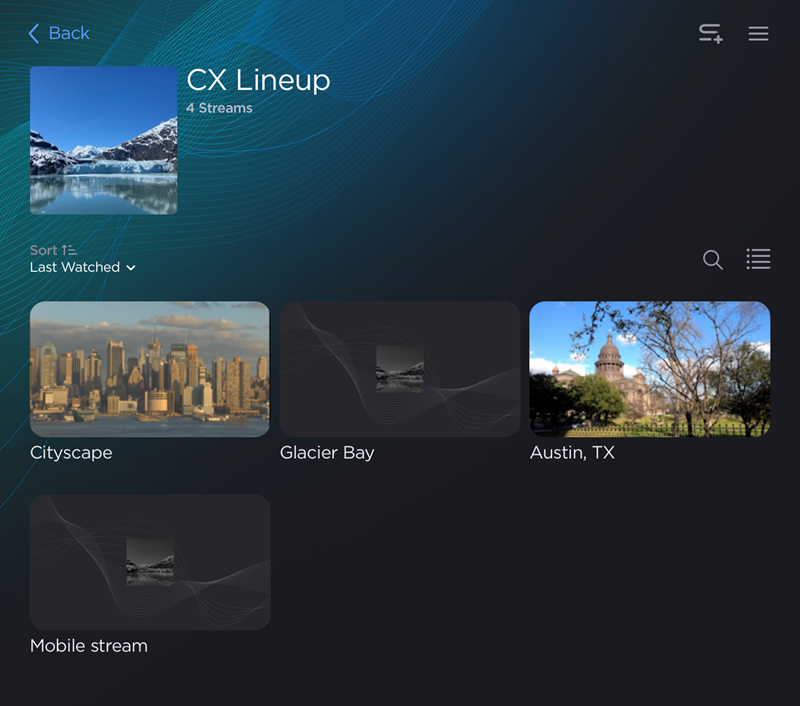
- Tap the channel. The Standalone Camera View opens.
