Playing Video
After powering on, if the default channel is configured, it tunes to the default channel and begins playing audio and video; otherwise, it shows the VOD Library.
Note
If after powering on, the STB Settings application opens, the STB is not connected to an Haivision Media Platform server. Please see your system administrator or the Haivision Play 1000 Set-Top Box Administrator's Guide.
To operate the set-top box:
- To change the channel, press the EPG button on the remote control. The channel selection pane opens.

To select a program, press the Channel Up or Down button, or type in a channel number using the remote control keypad and press OK. As you change channels, the channel number appears briefly in a band along the top of the screen.
Tip
For more information on using the remote control to change channels, adjust the volume, and control closed captioning, please see Using Your Remote Control.
- When you press any of the volume controls (Mute, Volume-Up, or Volume-Down) on the remote control, a volume indicator appears at the side of the screen.

- To display closed captioned text, press the CC button on the remote control. This opens an on-screen CC settings panel in the center of the screen.
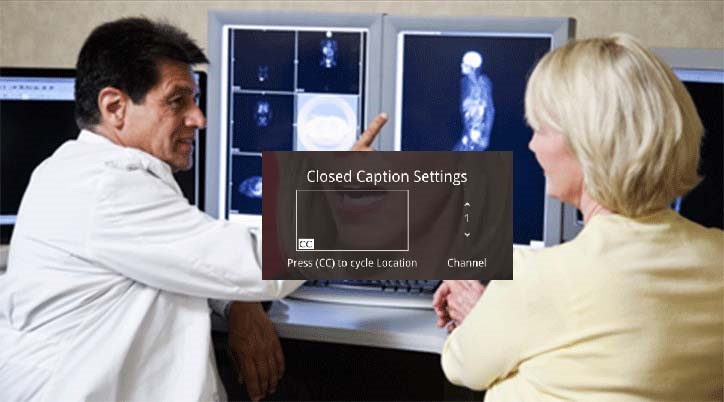
Press CC again to cycle through the screen location. To change the CC channel, use the Up and Down arrow keys on the remote to select the CC stream from the on-screen panel.
- To display the Video On Demand Library, press the VOD button on the remote control. The content displayed is based on the HMP Portal feeds.

- To exit the VOD Library, press the EPG button.
Tip
You can manage the set-top box along with other Haivision Play Set-Top Boxes from the HMP Web Interface. You can edit device settings, send control commands (set channel/volume, mute/unmute, power device(s) On/Off or reboot), and schedule command events. You can manage devices individually and in groups via customizable tags.
You can configure the device default settings to apply to new set-top boxes and create tags for tag-based configuration. For more information, see the Haivision Media Platform Administrator's Guide.
