Reordering Clips
After adding clips to a project, you can reorder them as needed.
To reorder clips in a project:
- Go to the


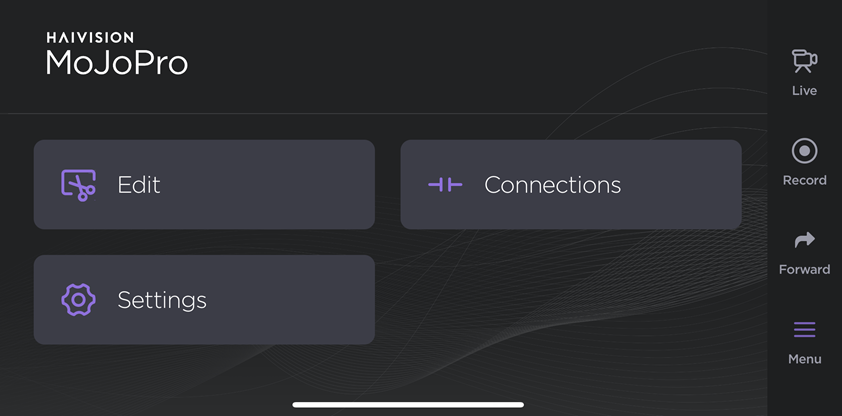
- Tap a project on the Edit screen.
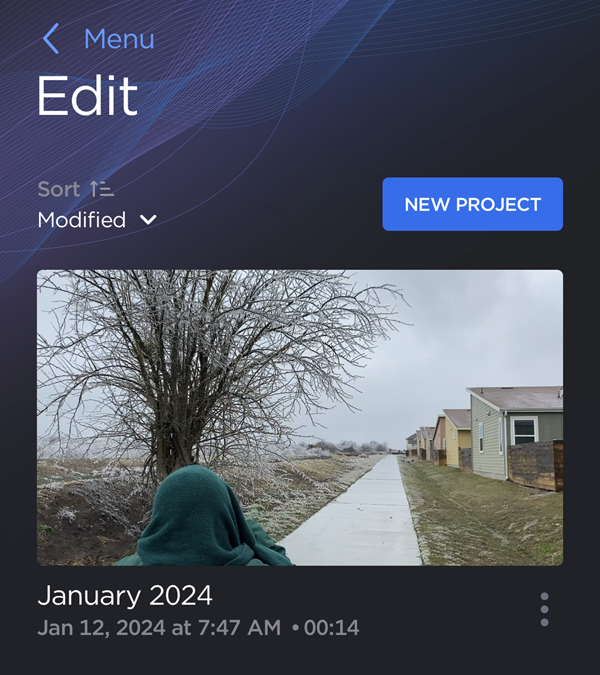
- Once two or more clips have been added to the project, tap Reorder.
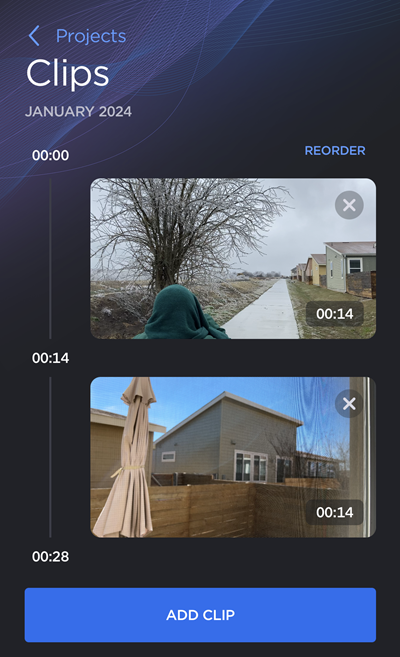
- Tap the carets next to the clips to change their order.
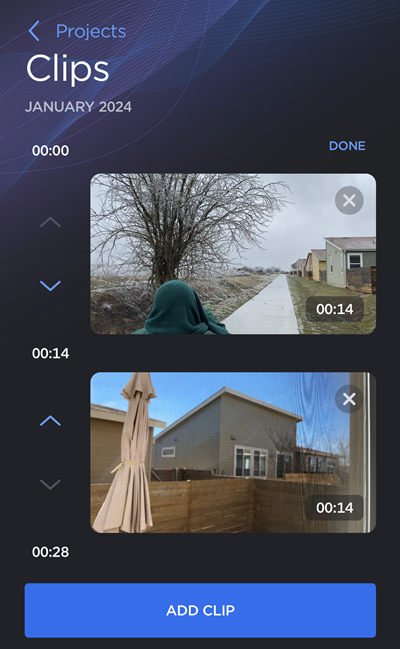
- Tap Done when finished.
From here, you can:
- Tap a thumbnail to trim the clip or adjust its volume. See Trimming Clips.
- Save or forward the project. See Exporting a Project.
- Add a logo or picture overlay using an image from your device. See Adding a Logo Overlay.
- Record a voiceover or add an audio track from your device. See Editing Project Audio.
