Creating a Project
To create a new project:
- Go to the


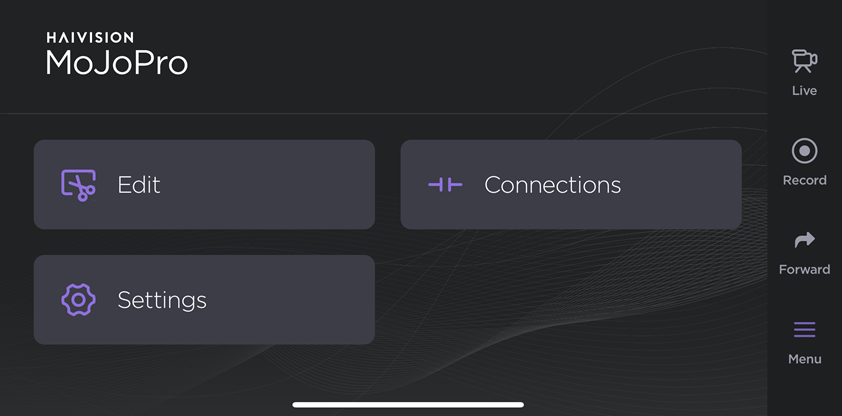
- Tap the New Project button.
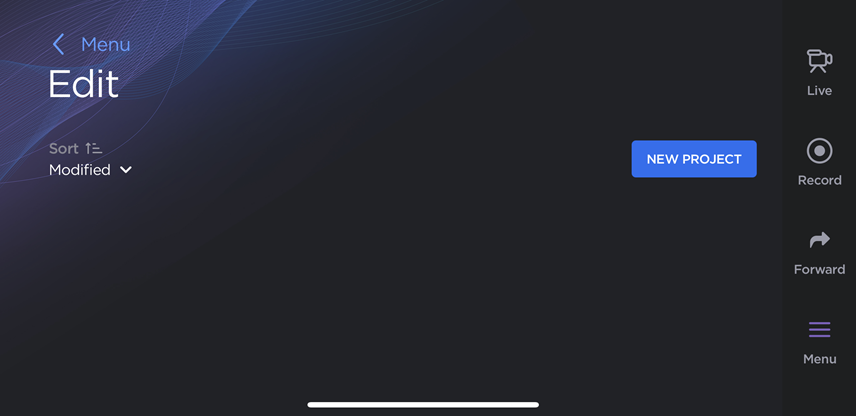
- Enter a Project Name and tap Create.
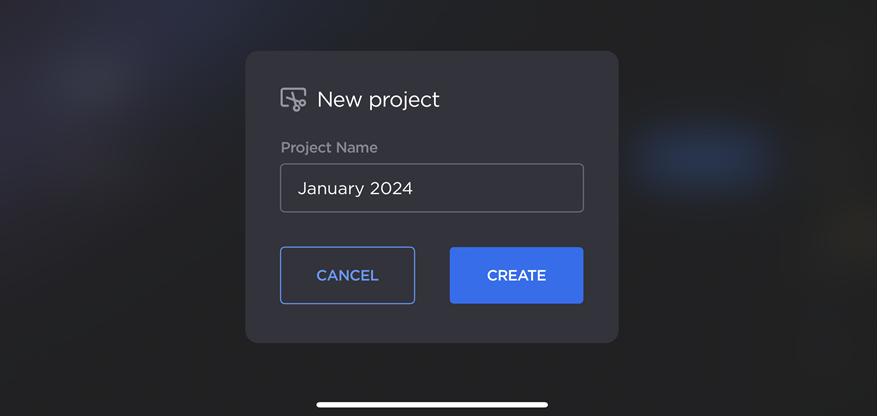
- Tap the Add Clip button.
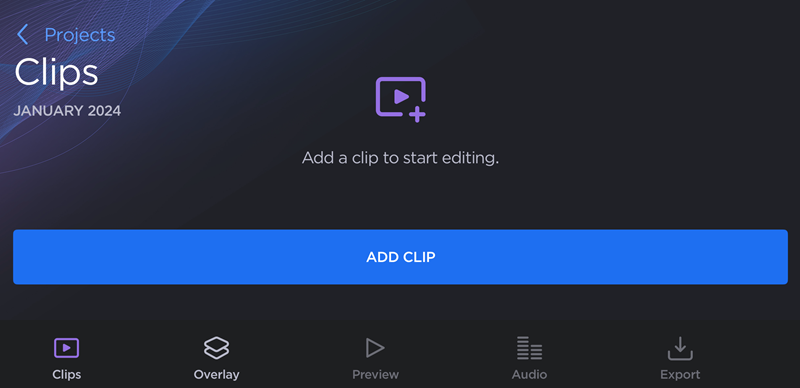
Select at least one file from your device and tap Add.
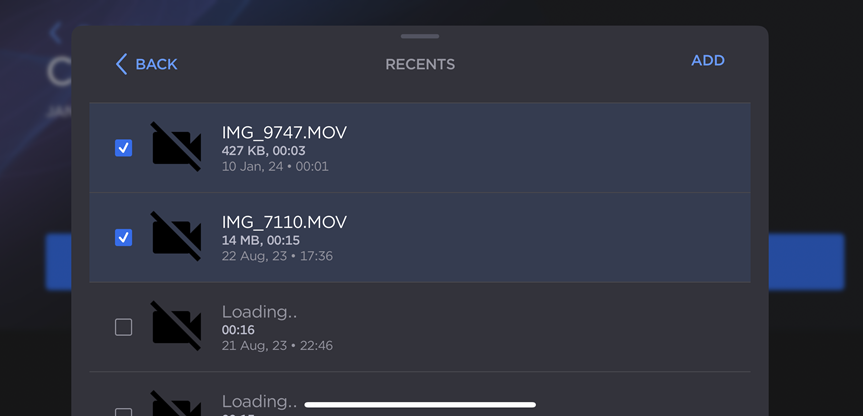
Note
Tap a filename to preview a clip. The most recently previewed file is indicated by a white icon on the thumbnail, as shown in the example below:
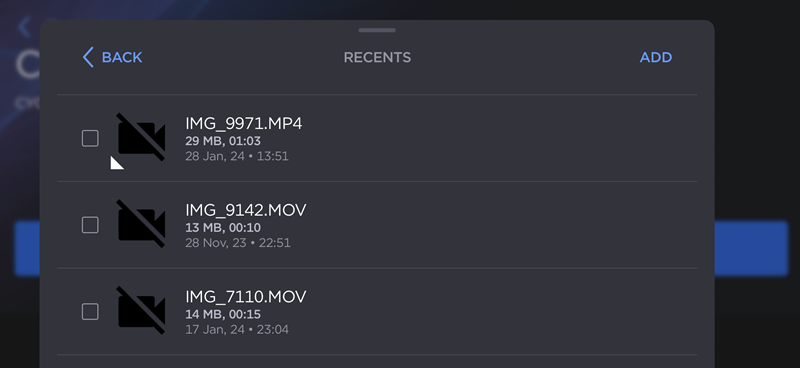
The clips are added to the project.
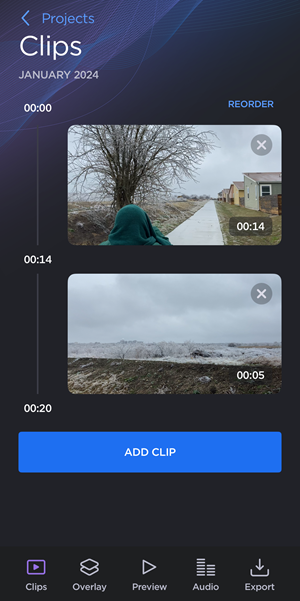
Note
If a clip you have added does not match the resolution of the first clip in your project, the following warning is displayed:
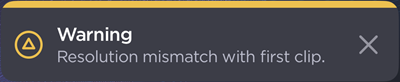
From here, you can:
- Tap Add Clip to add another video to your project.
- Tap Reorder to change the order of clips in your project. See Reordering Clips for more information.
- Tap a clip thumbnail to trim or adjust the audio volume. See Trimming Clips for more information.
- Tap

- Tap

- Tap

- Tap

- Tap Projects to save your changes and return to the Edit screen.
