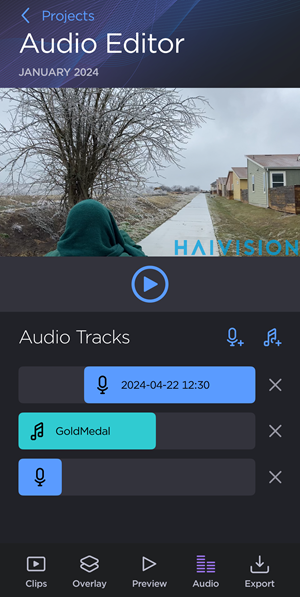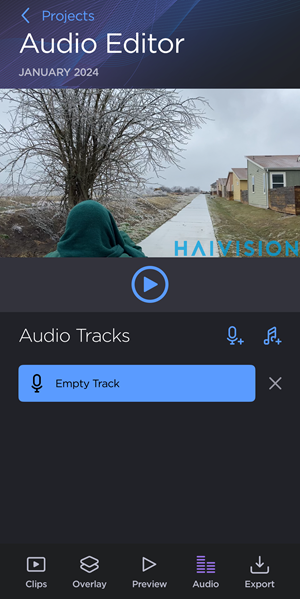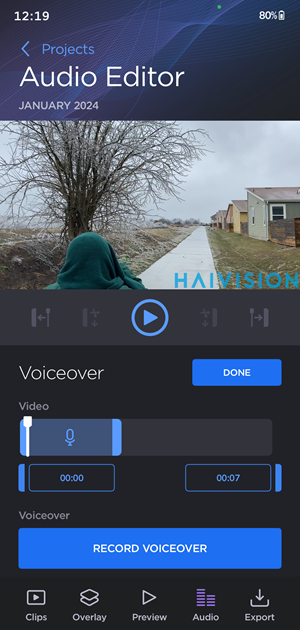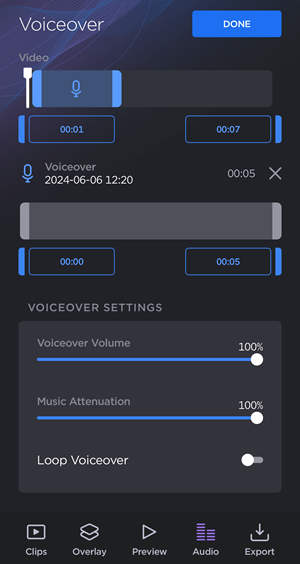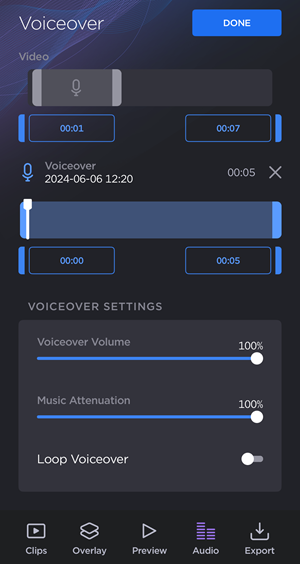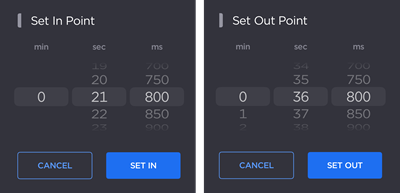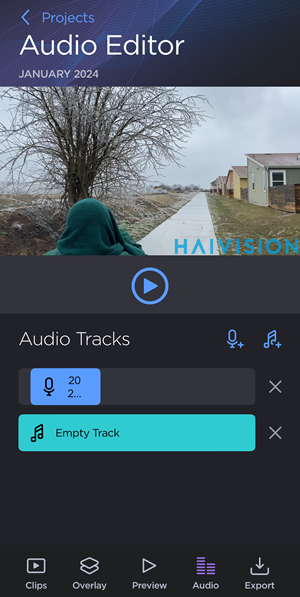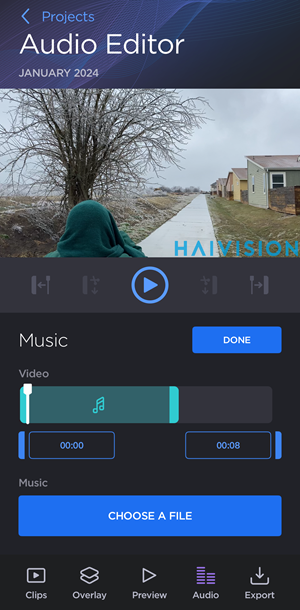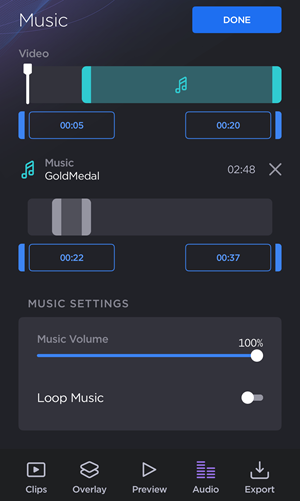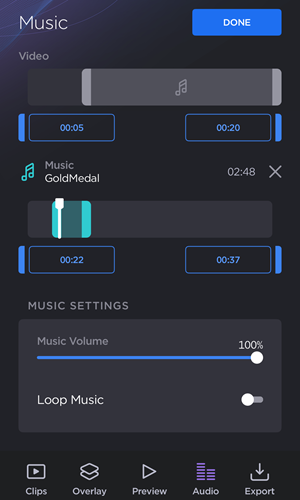Editing Project Audio
The Audio Editor allows you to add audio tracks, record and insert voice-overs, and edit the volume.
To edit project audio:
- Go to the


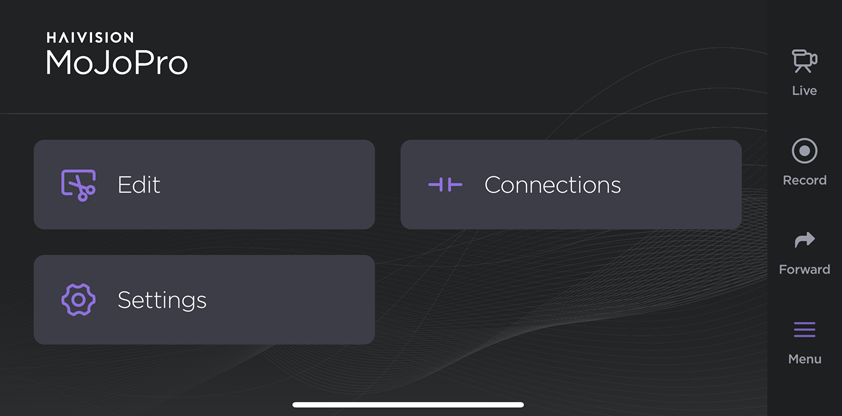
- Tap a project on the Edit screen.
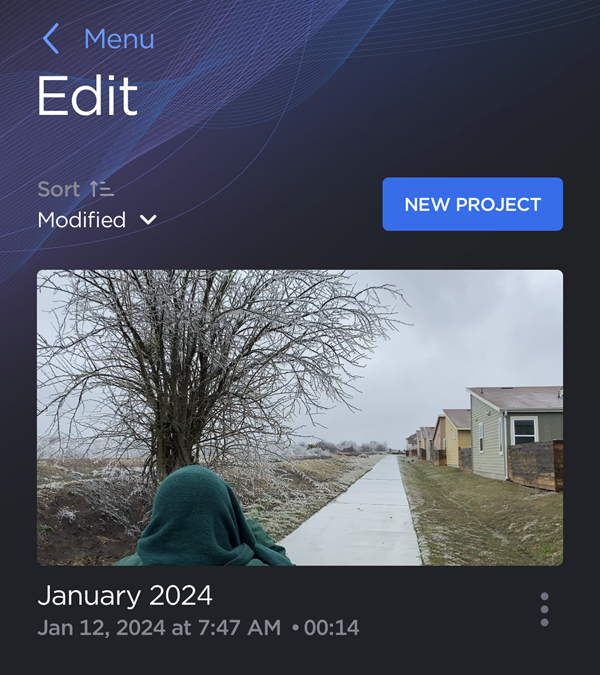
- Tap

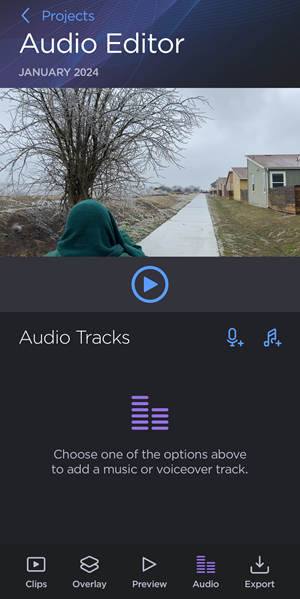
Tap


- Tap Projects to return to the previous screen and save your changes.