Update
Important
When upgrading to 4.0, existing Kraken systems that have multiple networks configured may induce a scenario where multiple default routes are enabled.
Multicast Streaming may be impacted for Kraken Inputs and Kraken Outputs.
It is recommended to specify a Default Interface before upgrading to ensure expected streaming behavior in these multi-network deployments.
It is recommended to confirm network configuration settings following updating to Kraken 4.0.
On new installations of Kraken, the primary NIC will be set as the default automatically.
To specify the default network, go to Settings>Network.
When you first receive a Kraken appliance, the necessary software is pre-installed on it. System updates are available for download through the Haivision Support Portal. When a system update becomes available, you can easily install it from the Web interface after downloading the file to your local computer or network. The firmware update comes in the form of a file with the extension .hai, which when loaded will replace the application on your Kraken. Please refer to the Product Bulletin for release-specific details regarding upgrading from current vs. previous platforms.
Note
- For major releases or when adding new features, you must apply a valid license key before updating (see Licensing Your Kraken ). Please contact Haivision Technical Support to obtain a valid license key.
- Only customers under a maintenance agreement can obtain an update package. If you install an update without a valid license key, Kraken will not function.
- You cannot install system updates from a mobile device.
- Updating an Azure/AWS cloud instance is disabled. Instead, create a new instance running the desired Kraken version and migrate the runtime configuration.
To install a firmware update:
- Click Settings on the sidebar, and select the Update tab.
The Update page opens displaying the currently installed firmware version, as shown in the following example.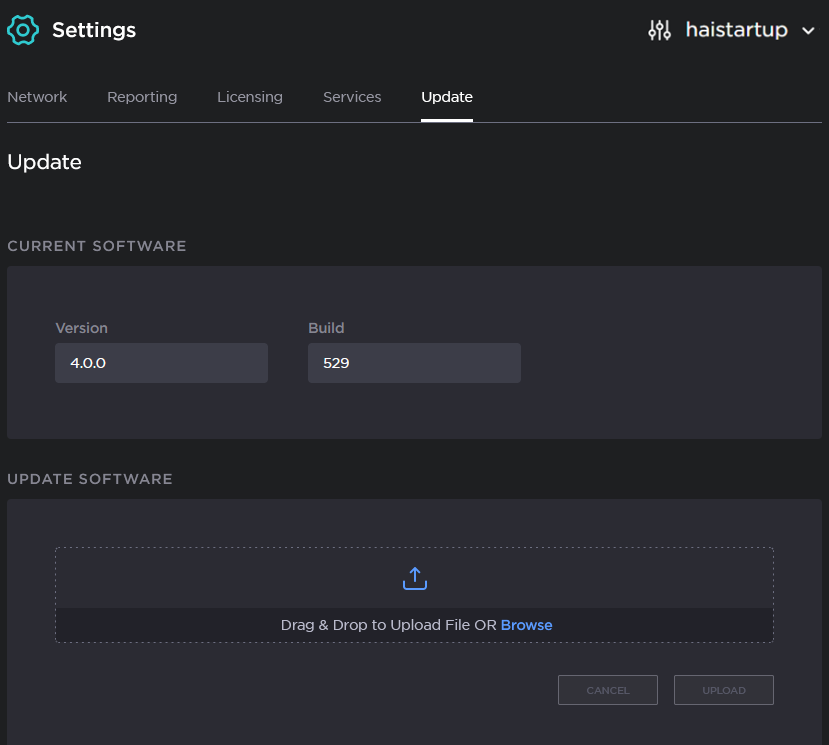
- Drag an update bundle (titled
Kraken-x.x.x_rxxxx_RELEASE.hai) to the drop area or click Browse to select a bundle to load. A confirmation appears showing the filename. Click Upload to continue.
The progress bar shows the progress of the upload.Important
Wait for the file to be uploaded. Remain on this page and do not click anything else in the Kraken Web interface during the upload.
After the bundle is uploaded and verified, click Update.
The update panel appears. Wait until the update is complete and your Kraken system reboots.
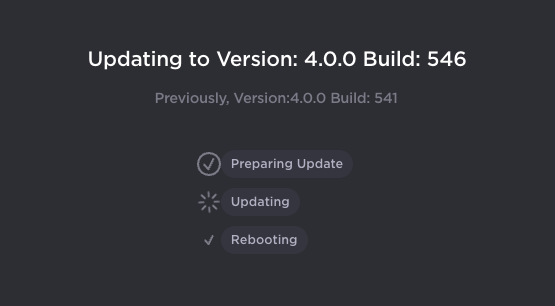
Caution
You must remain on this page until the system completes the process of unpacking the firmware. Failure to do so could result in damage to your system.
After the reboot and update are complete, click Done. You will be re-directed to the Kraken Sign-in page. If not, refresh your browser.
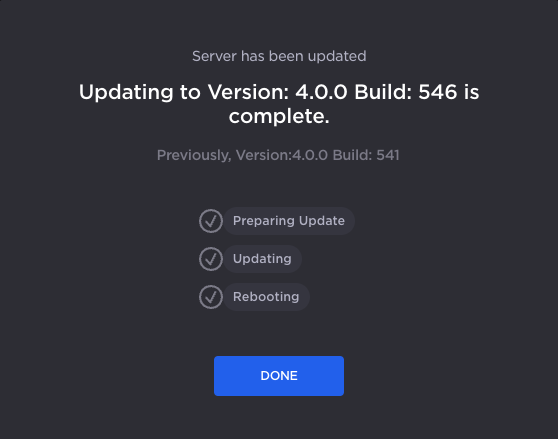
- Sign in and ensure the system is functional.
Tip
After upgrading, clear your browser's cache to ensure that all new screens display correctly.
Tip
On systems licensed for MPEG-2 output, when upgrading from v2.5.0 or earlier, you will need to apply the license before the upgrade and a second time after the upgrade to license the new features.
