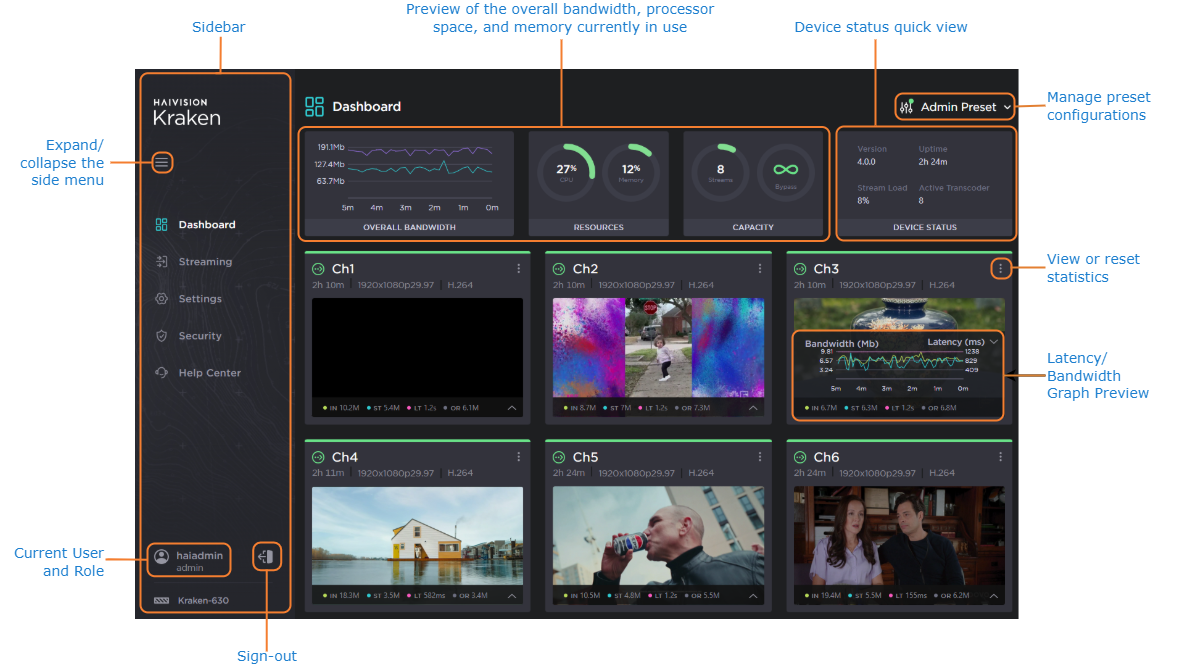Access the Web Interface
To access the device's Web interface:
- On another computer connected to the same network, open a Web browser.
- Enter the device's assigned IP address. For example, if the IP Address is 10.5.1.4, enter a URL of https://10.5.1.4.
When a browser accesses the website, it requests a security certificate to confirm that the site is trusted.
The device ships with a self-signed SSL certificate key set which works with any configured server hostname. However, Web browsers do not consider self-signed certificates to be trusted, because they are not signed by a Certificate Authority. Consequently, when accessing the website with a self-signed certificate, users see a security warning and are prompted for authorization as shown below. Responses may vary depending upon the browser used.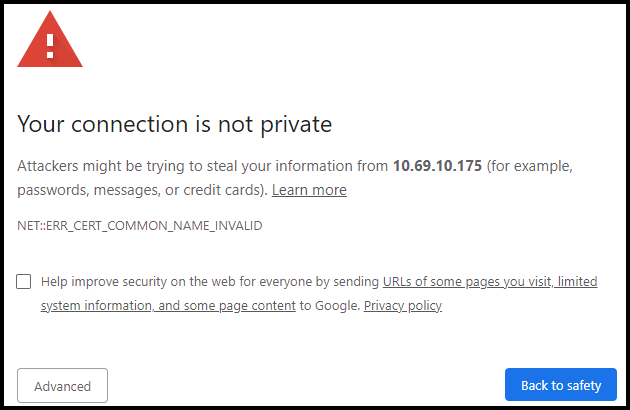
Important
Before proceeding or adding an exception for the site, check with your administrator on the correct response.
- Sign in using one of the credentials provided on the Important Notice included with your device.
Tip
For security purposes, be sure to change the default passwords! See Changing Your Password in the User's Guide.
5. Once you have signed in, the Help Us Improve dialog appears, as below.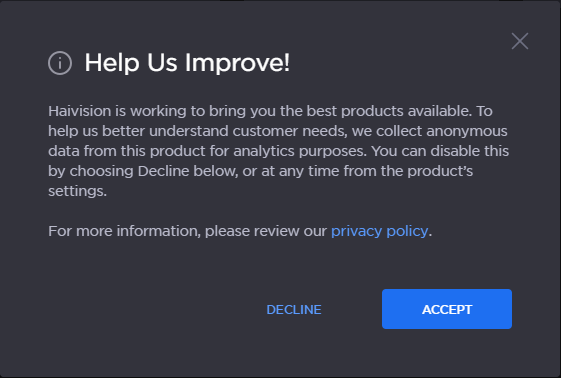
To help improve Haivision products by providing anonymous user analytic data, click Accept. To decline this feature, click Decline.
Tip
If you click Decline or Accept the dialog will not reappear, however, if you click X, the dialog will re-appear at the next sign in.
Administrators can enable or disable this feature any time by going to Settings>Services.
This setting impacts all Kraken Local Users.
The Web interface opens to the Dashboard.