Signing in to Your Server
Accessing the Web Interface
On the VM Machines page, click the link for the Kraken Azure instance to view the details for the VM:
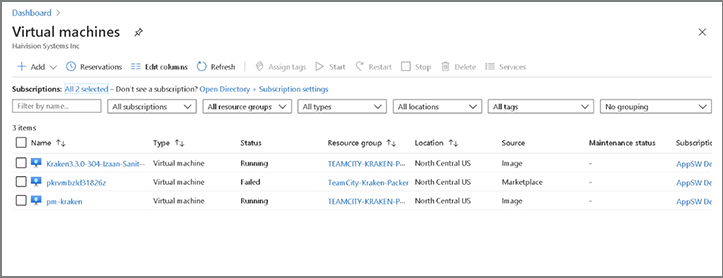
Tip
The Kraken Web Interface can be accessed with Kraken Azure VM’s Public IP address.
Click the Public IP address the link to open the Web Interface.
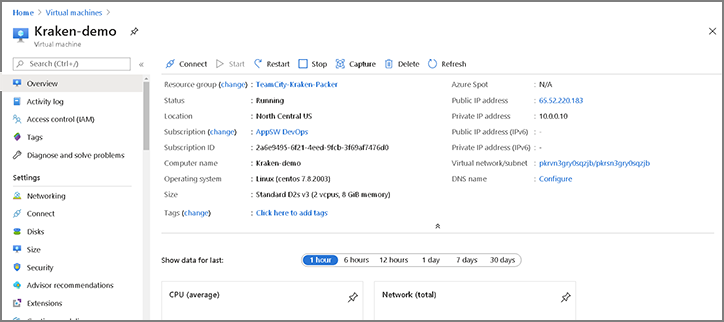
- Sign in to the Kraken Web interface, using the default administrative user name and password.
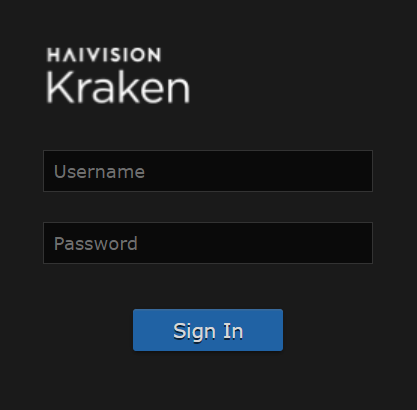
- Please refer to the Important Notice (postcard included in the box or available from the Download Center on the Haivision Support Portal) for the default login credentials.
A License Required modal appears. See Licensing Your Server to obtain a license.
Accessing the Console UI
You can log in to virtual server's Console UI via a Secure Shell (SSH) client (e.g., Terminal on macOS, or PuTTY on Windows).
Note
You must have a private RSA key corresponding to the public key with which the virtual server was configured. See the "Basics" heading in Setting Up Your Server.
- In a terminal window, enter the following command:
ssh -i ~/.ssh/<private-key_rsa> hvroot@<public-ip-address>
The Console UI appears. Note that the Root user is disabled; however, Root commands can be run with sudo. - In the navigation sidebar, use the ↑↓ (up and down arrow) keys to highlight menu items, and then press the Enter key.
Change settings as necessary.
Important
Network configuration settings are controlled by Microsoft Azure. Do not change them using the Haivision Console UI.
- Press the Enter key to save your changes and return to the main screen.
- Select Log Out and then press the Enter key to exit the Console UI.
For more details, refer to Using the Console UI with Haivision Hardware.
