Setting Up Your Server
To set up your virtual server, complete each of the sub-sections as described below.
Basics

In the Basics section, specify a subscription plan.
For Resource Group, select an existing resource group. Click Create New to create a resource group, if necessary. For more information on resources, visit: https://docs.microsoft.com/en-us/azure/azure-resource-manager/resource-group-portal
Note
The resource group must be composed of the characters A-Z, a-z, 0-9, period(.), hyphen (-), and/or underscore (_).
- Select a region, corresponding to the geographical location closest to the ingest source and/or egress source of your virtual server. This ensures the lowest latency for your Kraken traffic.
Enter a name for your virtual machine instance.
Note
The name must be composed of the characters a-z and/or 0-9.
For Size, select from the recommended pricing tiers (D2, D3, A2 Standard, etc.). For details see: http://azure.microsoft.com/en-us/pricing/details/virtual-machines/
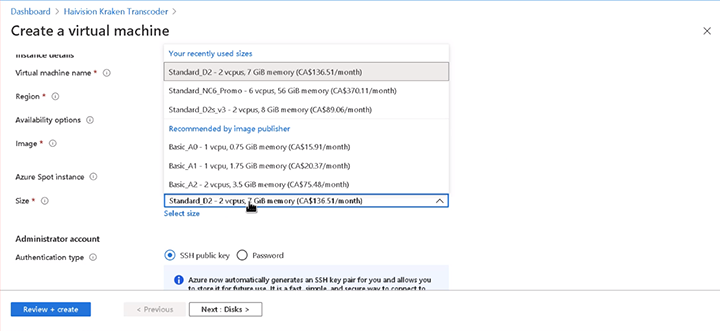
Note
Size should be based on the considerations of performance, space and pricing. For recommendations on sizing, see https://azuremarketplace.microsoft.com/en-us/marketplace/apps/haivisionsystemsinc1580780591922.haivision-kraken?tab=PlansAndPrice.
Set up the Admin account by choosing “SSH public key” for the Authentication type and entering “hvroot” for the Username.
Generate an SSH public/private key pair for admin access to your virtual server. Typically, this is done on the computer that you will use to manage the server.
Note
SSH access to Kraken’s Console UI is only allowed via SSH public key. After deploying the virtual server, you can use this console to enable access for other administrators by uploading their public keys.
You can generate an OpenSSH public key with tools like ssh-keygen on Linux and OS X, or PowerShell on Windows. For details, see https://docs.microsoft.com/en-us/azure/virtual-machines/linux/ssh-from-windows and https://docs.microsoft.com/en-us/azure/virtual-machines/linux/mac-create-ssh-keys.
Copy and paste your public SSH key into the “SSH public key” text box. Never share the private key.
For basic inbound ports, select ssh, http and httpd.
- When you are satisfied with your settings, click Next: Disks.
Disk Options
Select the OS disk type. Disk size for Kraken Azure should be based on the considerations of performance, space and pricing.
- When you are satisfied with your settings, click Next: Networking.
Networking
- For the Public IP address, click Create New and select the desired options.
- Enter a Domain Name Label prefix. If specified, a DNS record is created for the public IP, using this prefix plus the cluster location's FQDN.
- When you are satisfied with the settings, click Next: Review + Create.
Review + Create
- Review your settings. You can go back to previous sections to make any necessary changes or corrections.
- When you are satisfied with the summary, click Create.
Creating your server instance can take several minutes. Once the VM creation is done, it can be found on the VM Machines page.

