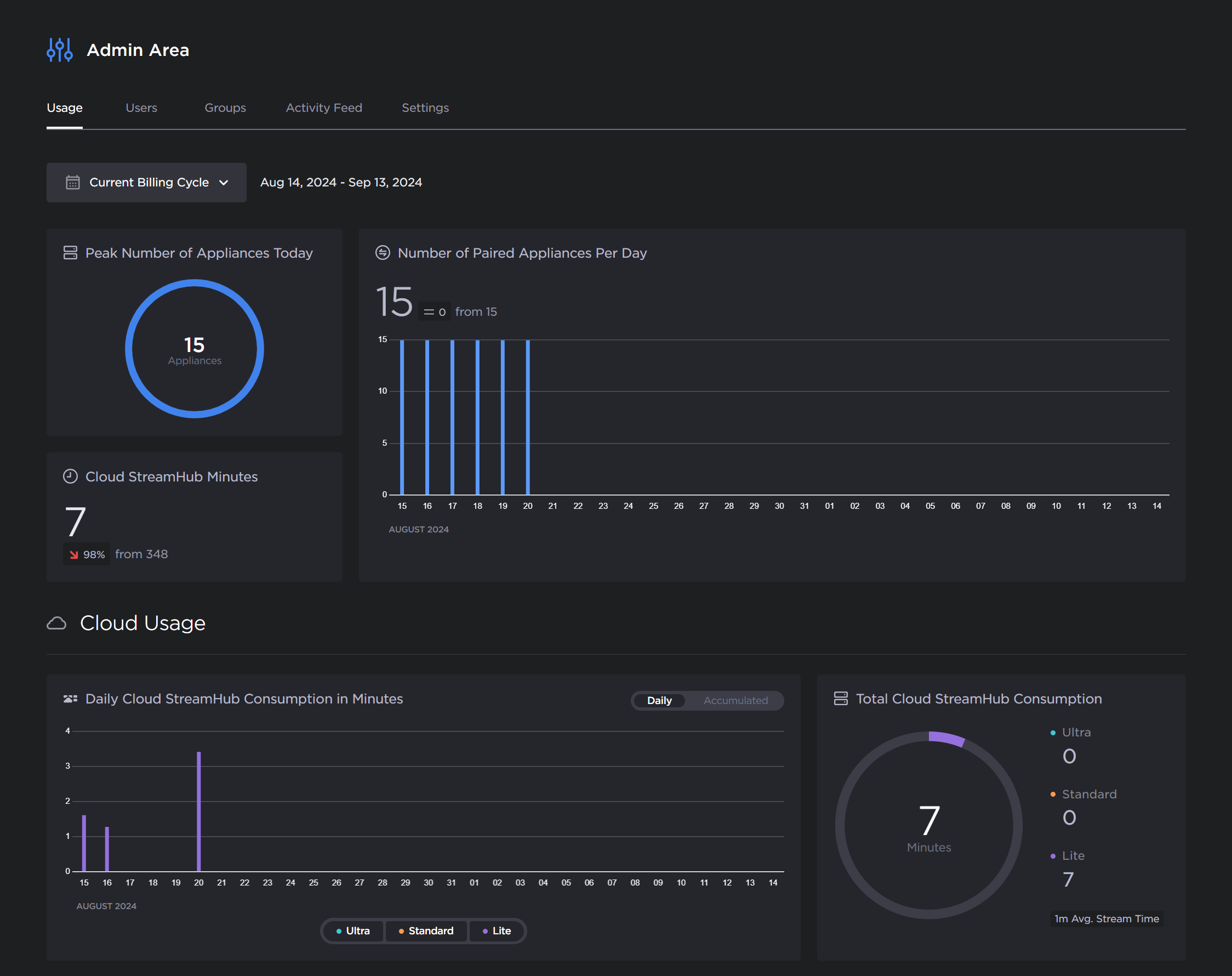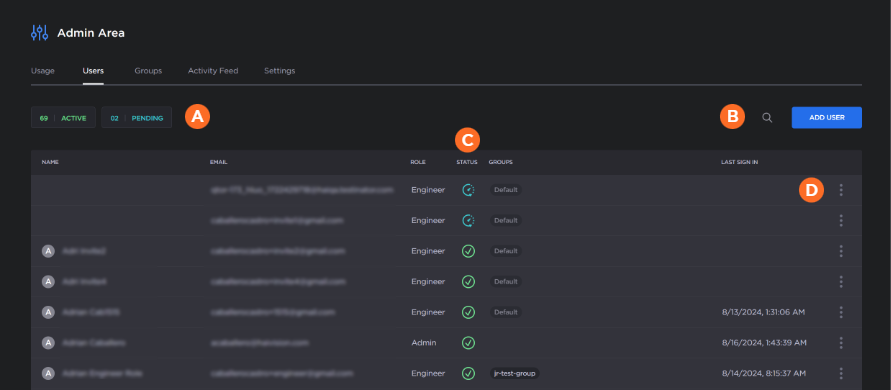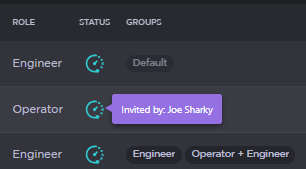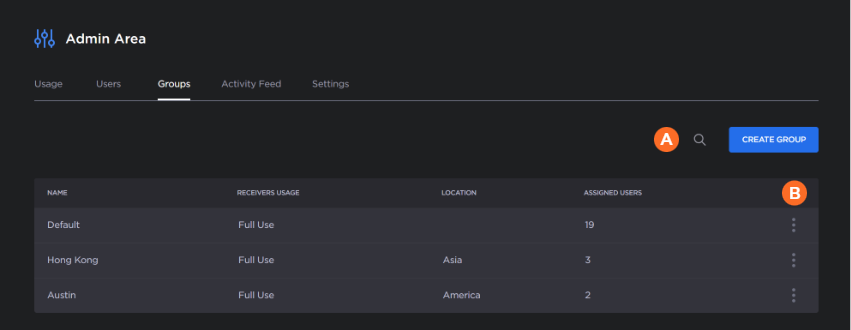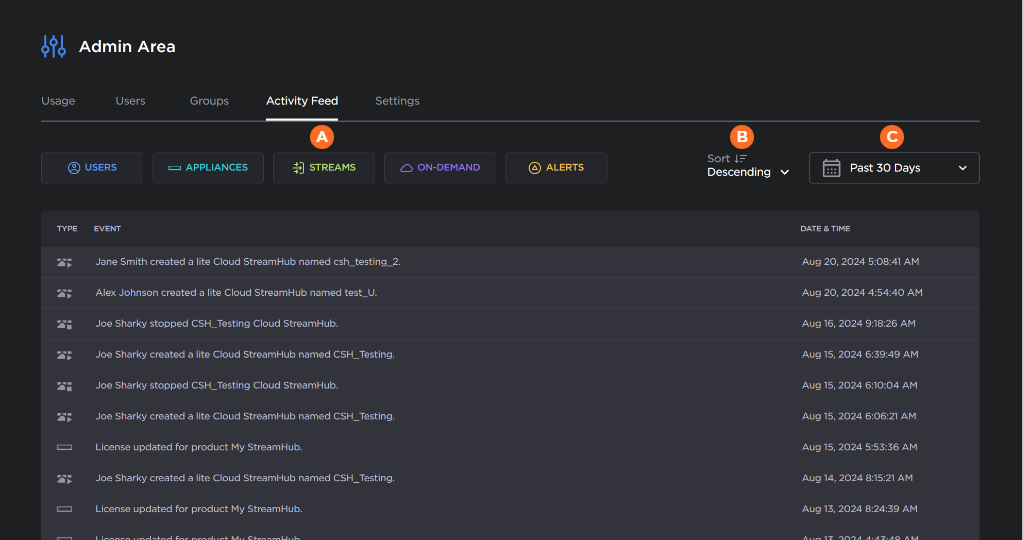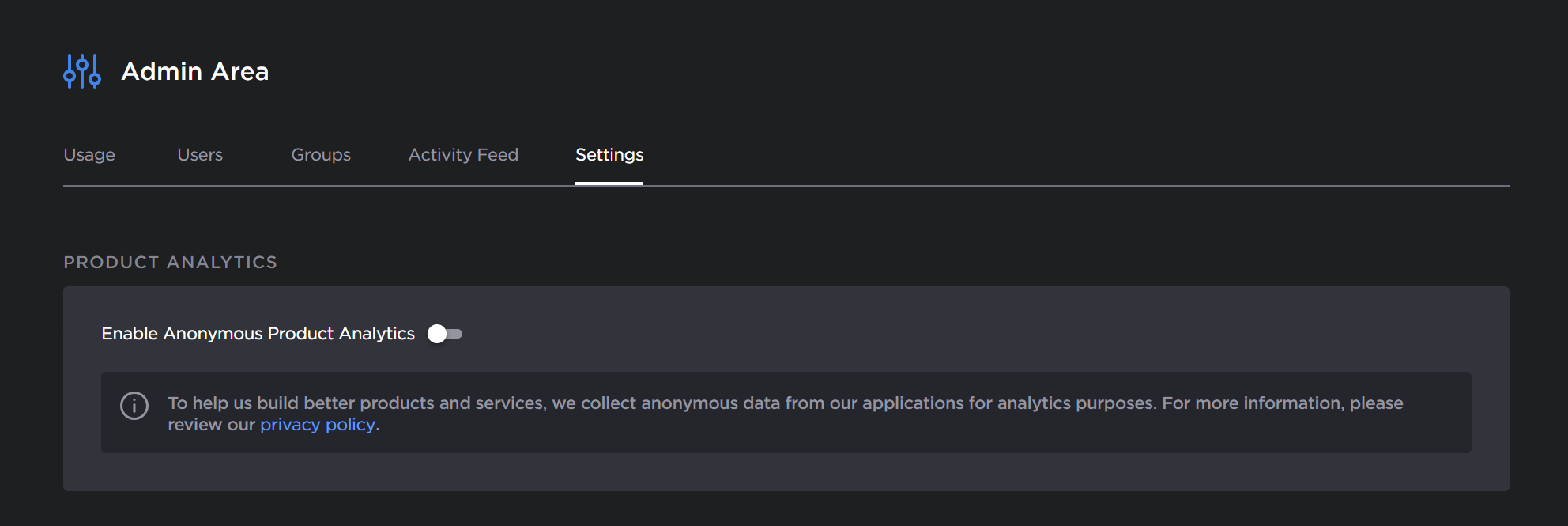Admin Area Screen
If your account has admin access to your organization, the Admin Area screen allows you to monitor your organization's usage, manage user and group access, view activity log, and adjust system settings. Use the tabs at the top of the screen to access each of these sections. Choose from the following tabs to learn more about each of the Admin screen tabs.