Manually Connecting to an HMP Server
To manually register the device in the HMP domain:
- If you haven't already done so, turn on the TV or monitor to which the Haivision Play Set-Top Box is connected.
- Power on the set-top box.
If the set-top box has been configured with a locked screen, you are prompted to enter a PIN. Using the remote control, type in your PIN code and press OK.
Tip
The PIN code is set by administrators from the HMP Web Interface. For more information, see your system administrator or the Haivision Media Platform Administrator's Guide.
The STB Settings application opens.
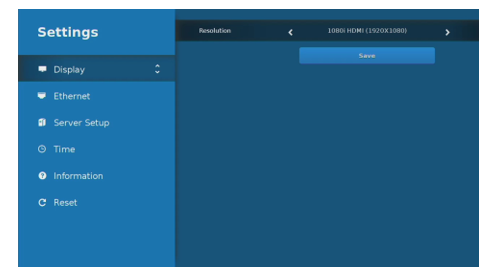
Tip
If you do not see the STB Settings application on the screen connected to the Set-Top Box, use the Video button on the remote control to toggle between output modes.
To set the date and time, press the Down Arrow on the remote control to scroll down to Time.
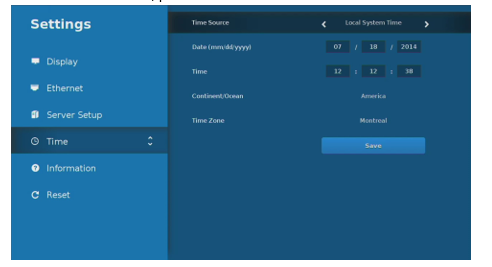
You can either set the device local system time or provide an NTP address to use network time. Click Save.Important
By default the set-top box date and time is 1 Jan 1970. The correct date and time must be set before the Electronic Program Guide (EPG) will work.
- If your network supports DHCP, skip to Step #7. (DHCP is enabled by default.)
- To specify the IP address or other network settings for the set-top box, press the Up Arrow on the remote control to scroll back up to Ethernet. Select Static and fill in the required addresses. Click Save.
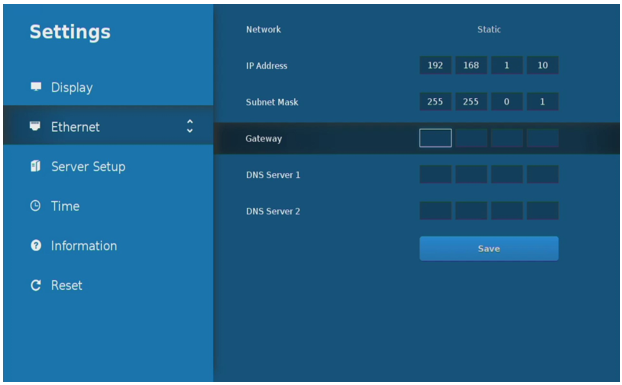
- To specify the Haivision Media Platform information, use the remote control to scroll down to Server Setup. Enter the IP of the HMP server and the corresponding port number. Click Save.
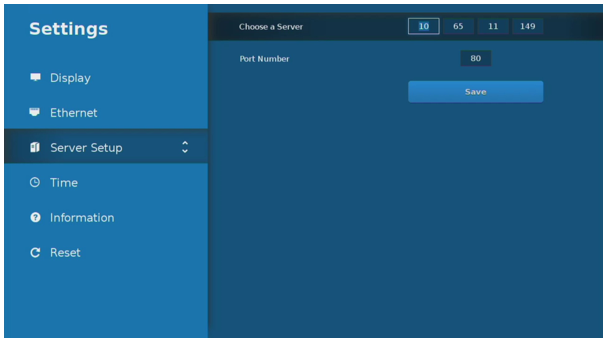
- Wait until the STB Settings application downloads and installs all necessary files from the HMP server. If there is a new software version, the STB will reboot. This may take a minute.
