Accessing the Web Interface
Open a Web browser of your choice, such as Chrome, Firefox, Safari, or Microsoft Edge.
Type the IP address for the encoder into the browser's address bar and press Enter.
The Makito X4 Encoder comes pre-configured with the following default settings:IP Address Subnet Mask Gateway 10.5.1.2255.255.0.010.5.0.1Note
To access the Web interface, your computer must be in the same IP Address range (subnet). You may have to temporarily change your computer’s IP Address to be in the same subnet as the encoder. Only then will you be able to access the encoder and change its IP address, and then afterwards change your computer's IP address back. For details, see Configuring Network Settings (in the User's Guide).The first time you try to access the Web interface from a new browser, the browser may not recognize the Makito X4’s https connection, and you may get a Security Certificate Warning (such as “This Connection is Untrusted.” or “The site’s security certificate is not trusted.”). You must accept the Makito X4’s self-signed certificate in order to access the Web interface.
Note
The Makito X4 identity certificate and trusted root certificates may be managed from the Web interface (Certificates page) or using the CLIcertificatecommand. See Managing Certificates (in the User's Guide).Sign in to the Web interface, using the default administrative username and password.
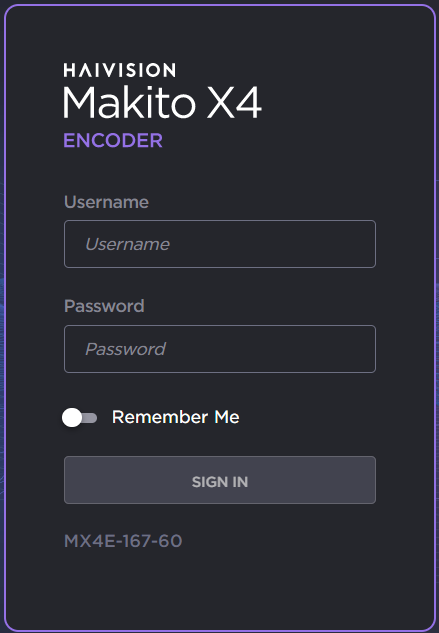
Please refer to the Important Notice (postcard included in the box or available from the Download Center on the Haivision Support Portal) for the default sign-in credentials.
Important
Makito X Series devices ship from the factory with only the
adminaccount enabled. For security reasons, the two default user accounts (userandoperator) are locked at the factory as well as after a factory reset. An administrator must unlock them and change the passwords to use them for the first time.After the first login, the Help Us Improve pop-up appears, as below.
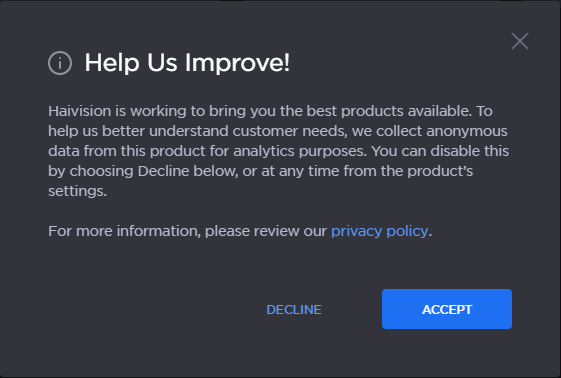
To help improve Haivision products by providing anonymous user analytics data, click Accept. To decline this feature, click Decline.
Note
You can enable or disable this feature any time by going to Settings>Services.
Tip
For security purposes, be sure to change the default passwords! See Changing Your Password (in the User's Guide).The Web interface opens to the Dashboard.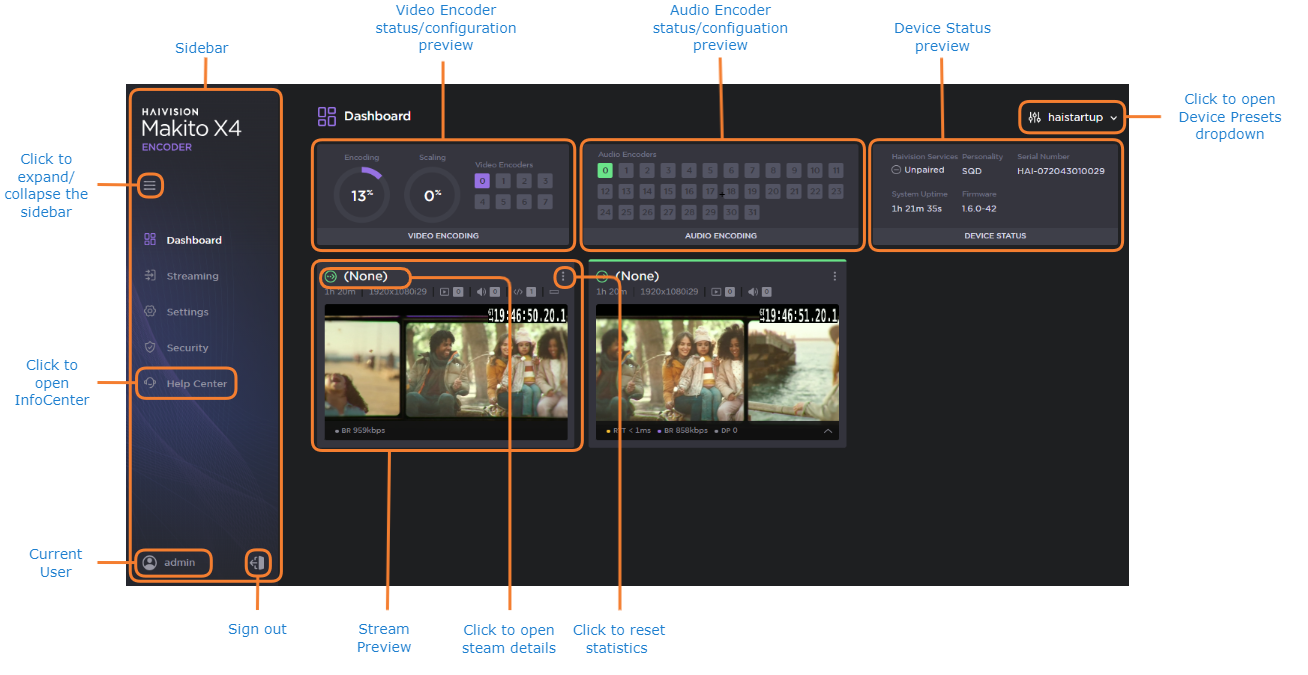
Related Topics
- Exploring the Web Interface (in the User's Guide)
