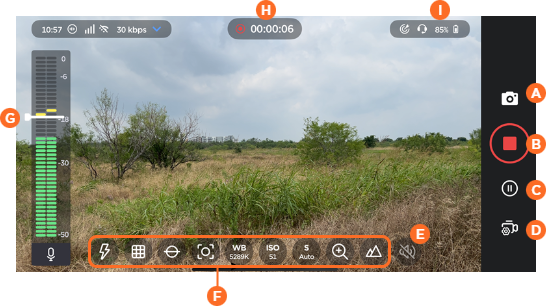Recording Video
The 
Record Camera Interface
Clockwise starting from the right, the camera interface elements are:










Capturing Recordings
If Auto Save After Record is disabled on the Settings screen, the capture prompt opens after tapping the 

From here, you can:
- Tap the thumbnail image to preview the recording.
- Edit the File Name of the recording.
- Enable Forward After Save to automatically forward the recording to the connected receiver after tapping Save.
- Enable the Metadata toggle to add Keywords and a Description. This metadata can be viewed in the saved .MOV file.
- Tap Save to download the recording to your device.
- Tap Delete to cancel and return to the camera interface.