Editing a Route
Important
Currently, you can only add an output Hublet to an existing route that is running.
Editing a Route
To edit a route:
- Click


- Locate the route you want to edit.
- Click the route's name in the listing.
- When the Route Builder view opens, click the Edit button

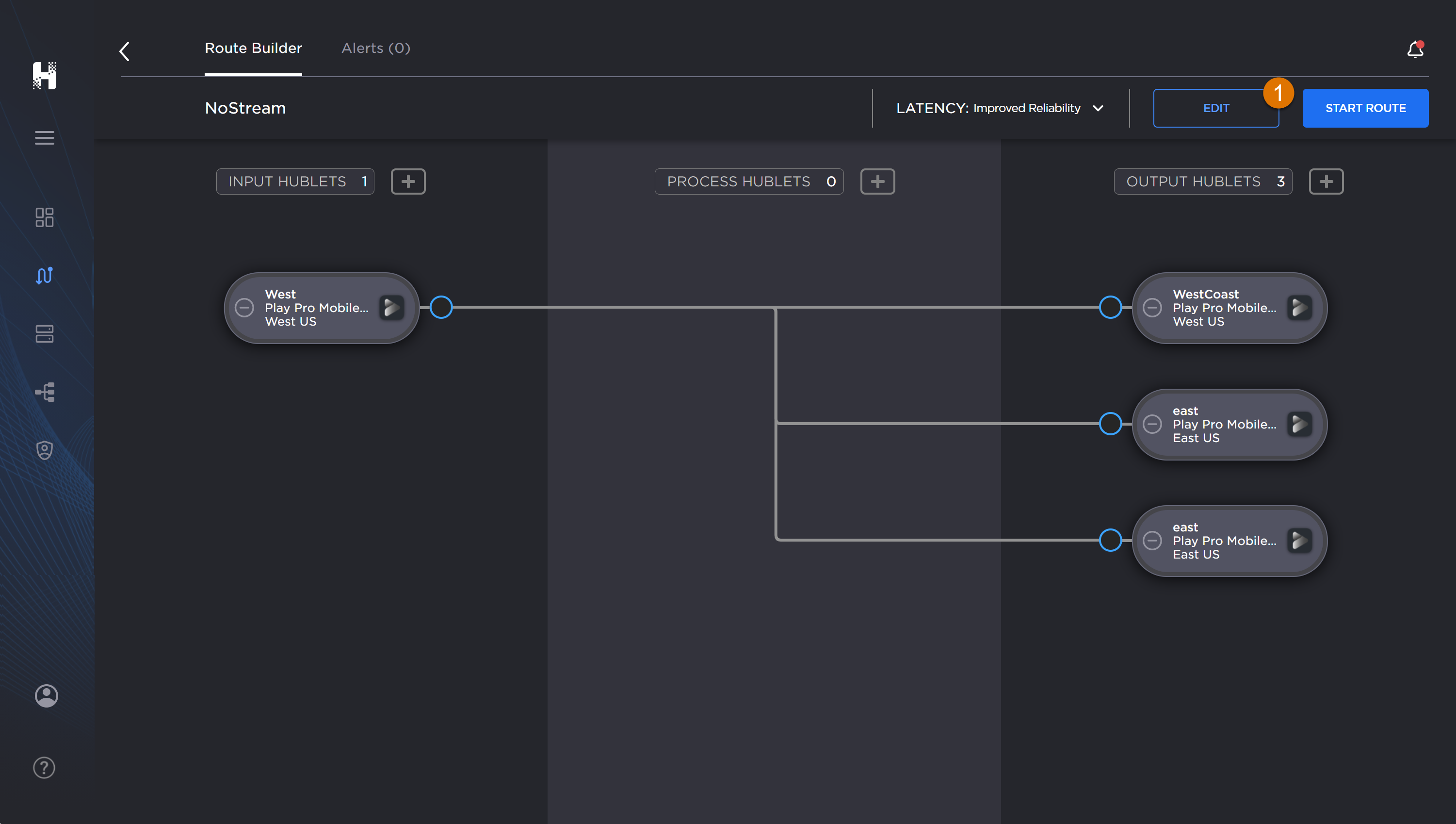
- Make your desired changes:
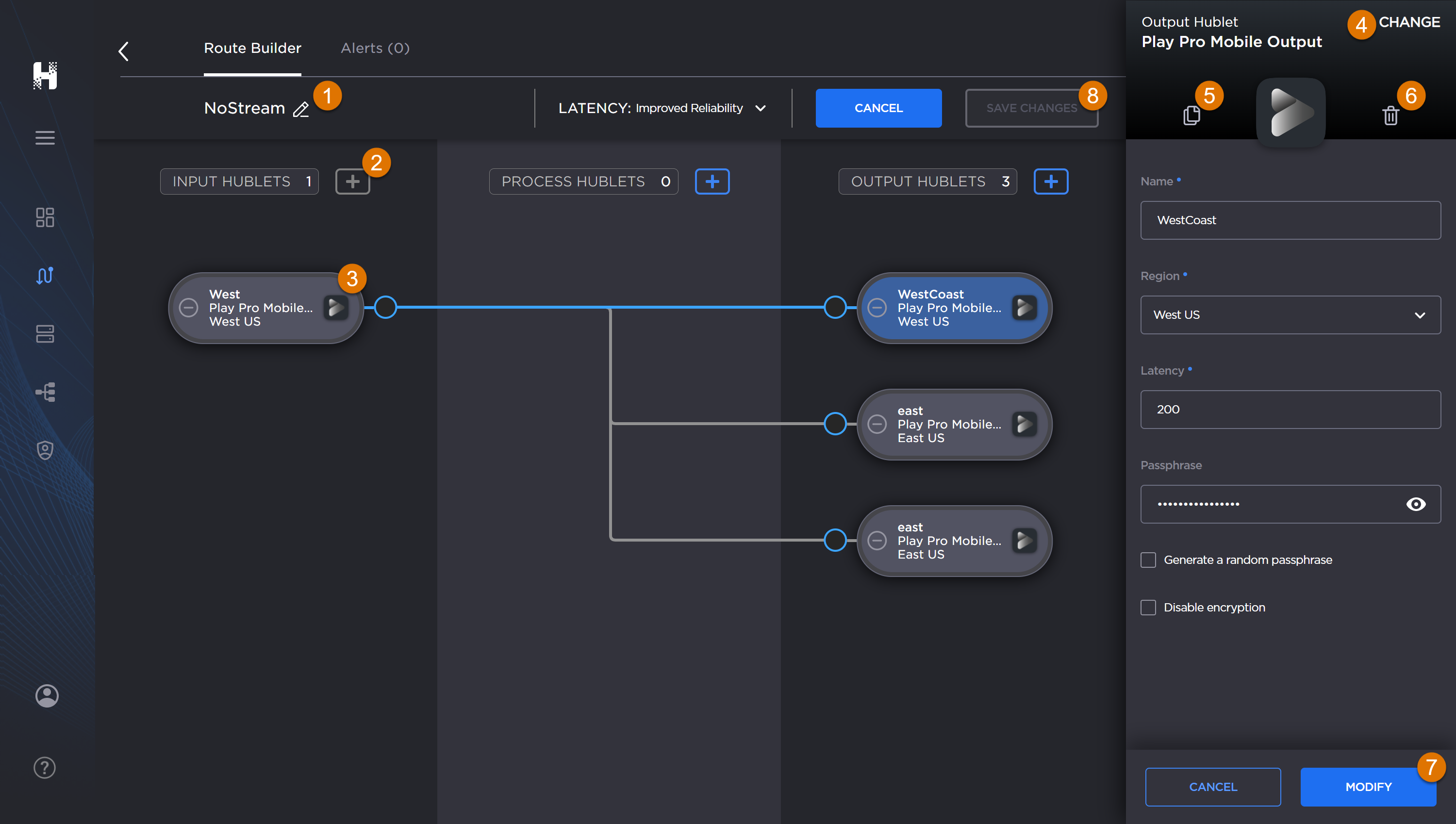
- If you want to revise the route name, description, or latency; click the


- If you want to add a Hublet, click the + symbol

- If you want to make changes to the Hublet, click that Hublet

- If you want to change the Hublet type, click Change option

- If you want to Clone the Hublet, click the


- If you want to Delete the Hublet, click the


- If you want to revise the route name, description, or latency; click the
- When finished, click the Modify button

- Once the Hublet panel(s) are closed, click the Save Changes button

- Use the

Changing a Hublet's Type
To change a Hublet's type:
- Click


- In the listing, locate the route that includes the Hublet whose type you want to change.
- Click the route's name in the listing.
- When the Route Builder view opens, click the Edit button

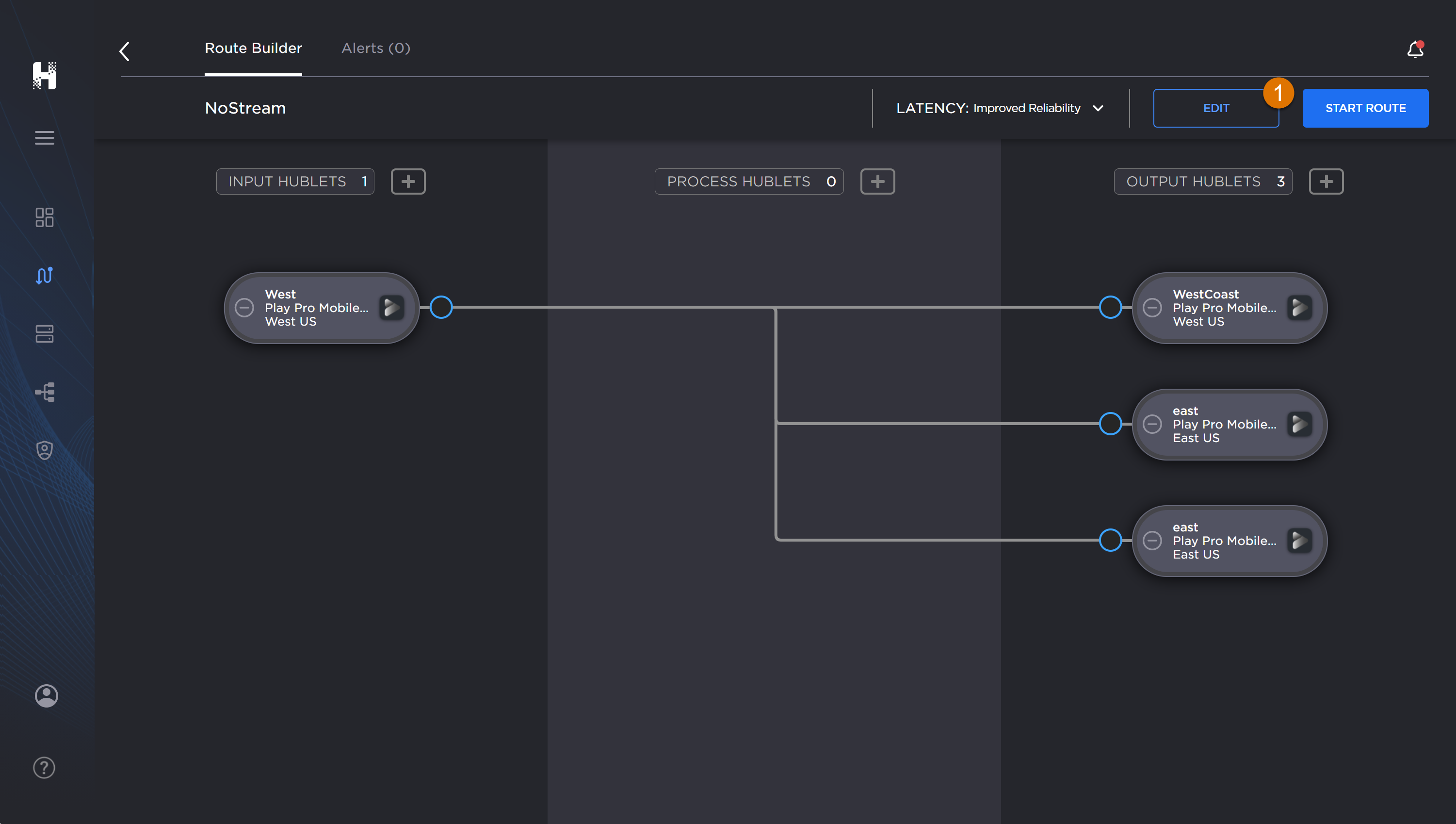
- Next, click a Hublet whose type you want to change. When selected, a Hublet's color changes to blue

- When the Hublet panel opens, click Change

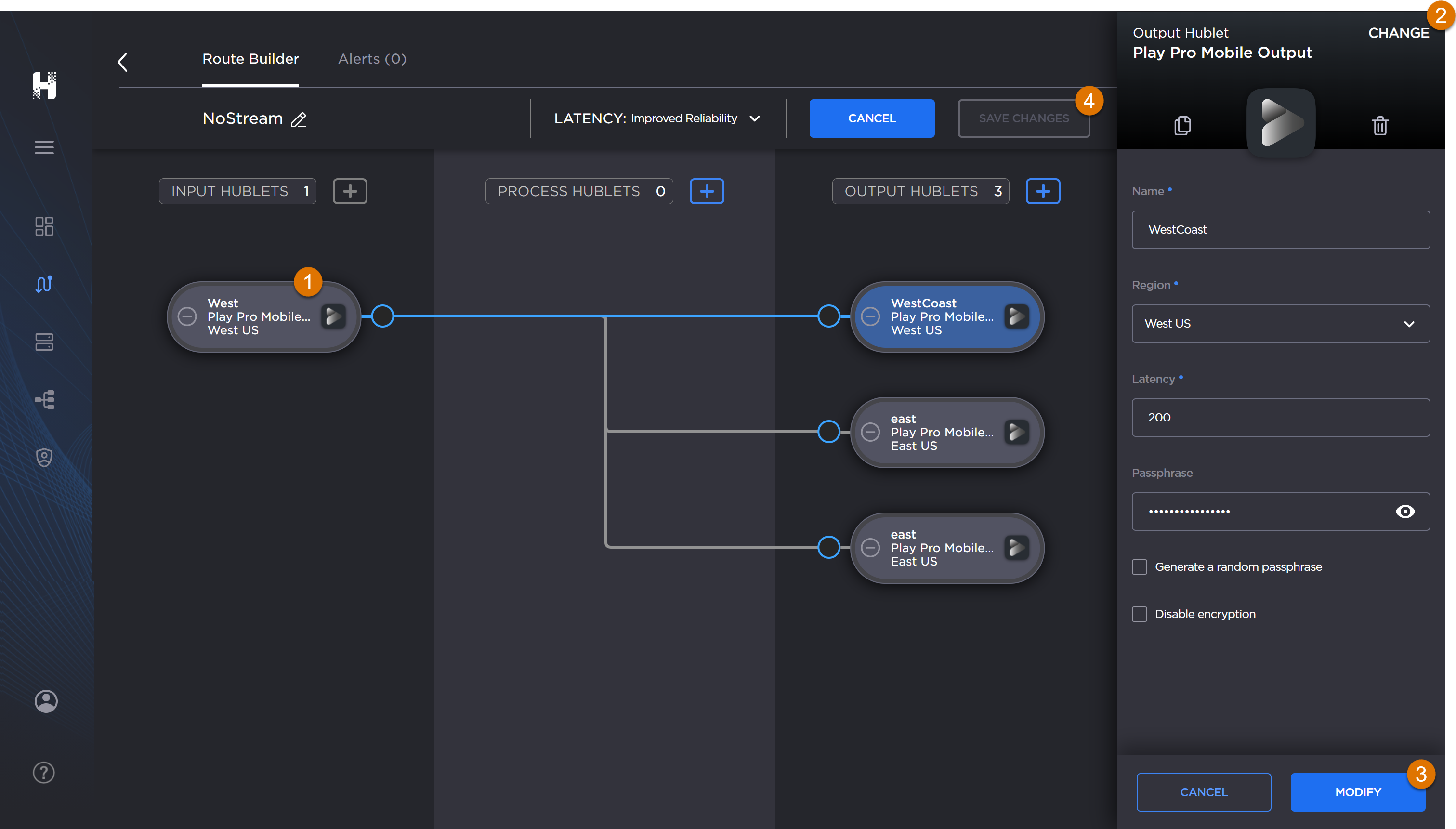
- When the Select Hublet Type panel opens, choose the new Hublet type.
- Next, provide the required information for the new selection and click the Modify button

- When finished, click the Save Changes button

Cloning a Route's Hublet
To clone a route's Hublet:
- Click


- Locate the route you want to edit.
- Click the route's name in the listing.
- When the Route Builder view opens, click the Edit button

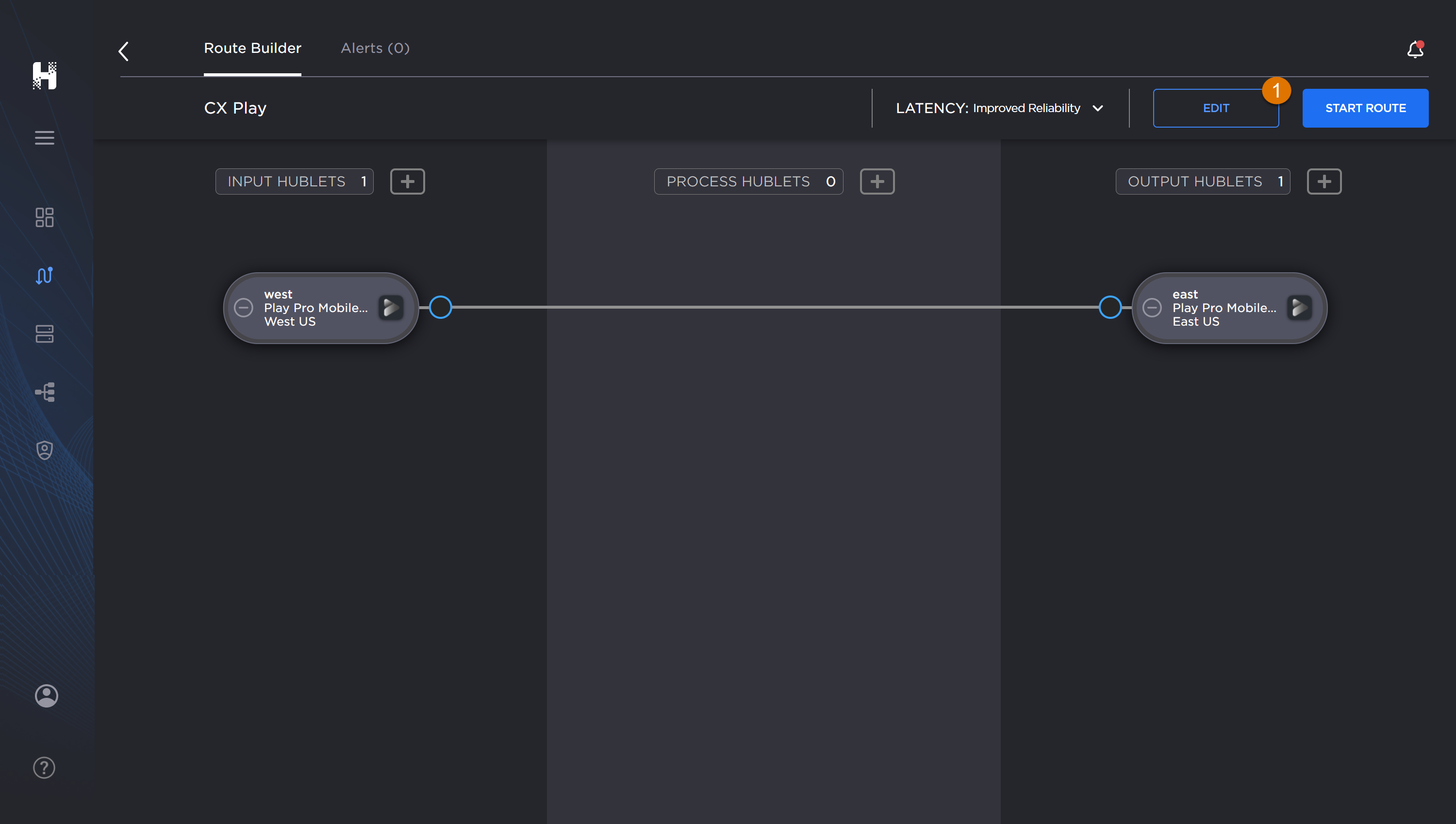
- Next, click a Hublet whose type you want to change. When selected, a Hublet's color changes to blue

- When the Hublet panel opens, click


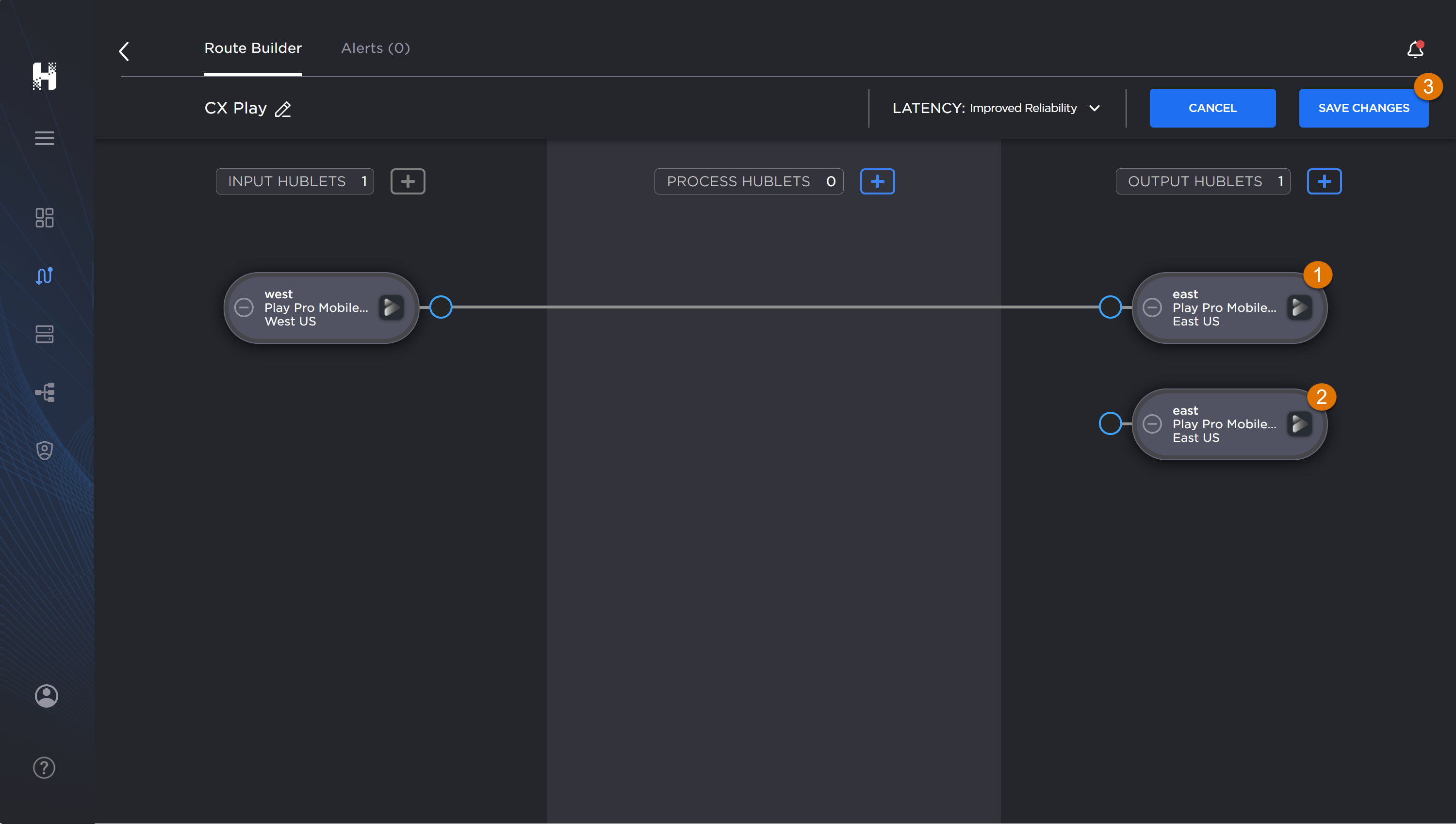
The panel closes and a clone

- When finished making your adjustments, click the Save Changes

Deleting a Route's Hublet
To delete a route's Hublet:
- Click


- In the listing, locate the route that includes the Hublet whose type you want to change.
- Click the route's name in the listing.
- When the Route Builder view opens, click the Edit button

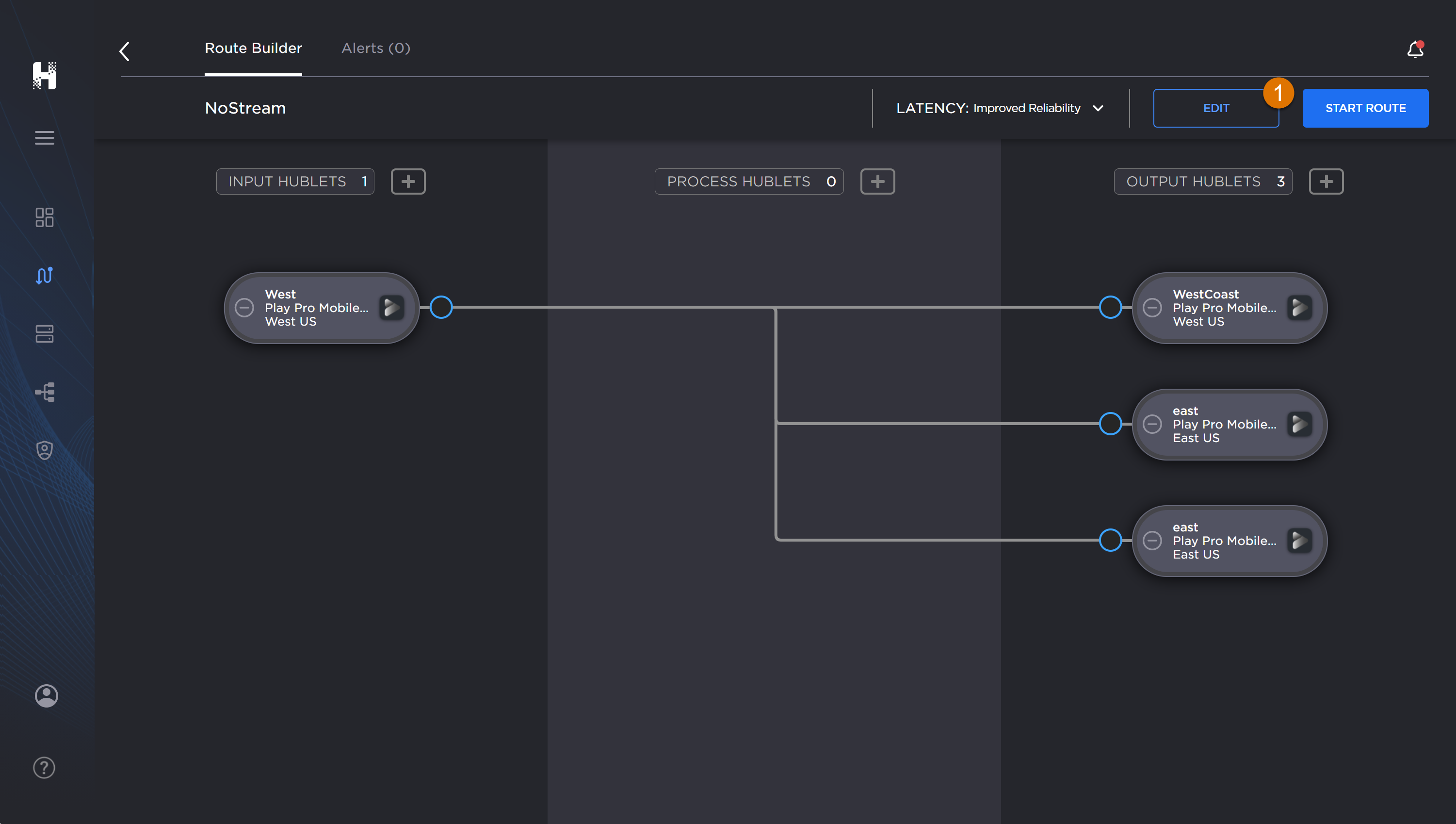
- Next, click the Hublet you want to delete. When selected, a Hublet's color changes to blue

- When the Hublet panel opens, click the


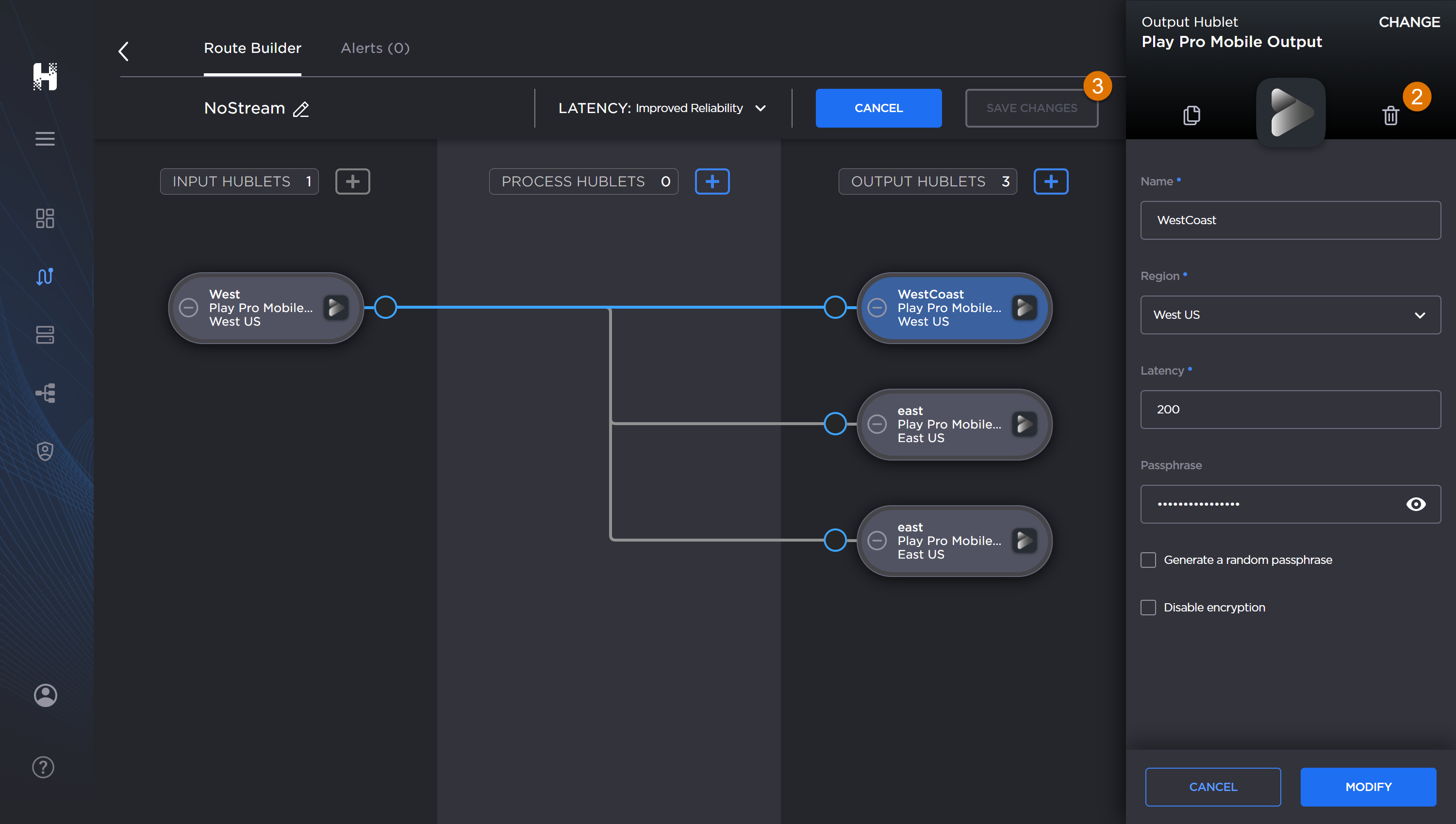
- When prompted, confirm that you want to delete the Hublet. The panel closes and the selected Hublet is no longer displayed.
Lastly, click the Save Changes button

Note
If you click the Cancel button instead of the Save Changes button, the Hublet will be restored.
