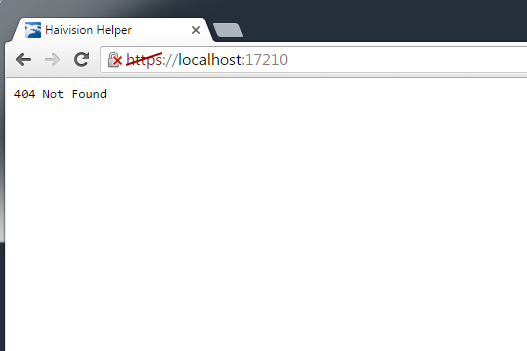Environment Variables
Environment variables can be created to further configure Haivision Helper. Environment variables take precedence over any settings in the Control Panel Web Page.
On Mac systems, to create/edit environment variables:
- Open a Terminal, SSH Client, or Command prompt.
To view the current value of an environment variable, type the following:
launchctl getenv <variable_name>
where
<variable_name>is the name of the variable shown in the following table.To create or set the value of an environment variable, type the following:
launchctl setenv <variable_name> <variable_value>
where
<variable_name>is the name of the variable shown in the following table and<variable_value>is the value to set the variable to.- Restart the Haivision Helper process for your change to take affect.
On Windows systems, to create/edit environment variables:
- On Windows 8+:
- Right click on the Windows icon.
- Click System.
- Click the Start button.
- Right click the Computer option in the Start menu.
- Click Properties.
- Click Advanced system settings.
- Click the Advanced tab.
- Click the Environment Variables... button.
- To edit an existing Environment Variable:
- Select the variable and click the Edit... button.
- Edit the name or value of the variable as shown in the following table.
- To create an Environment Variable:
- Click the New... button.
- Add the name and value of the variable as shown in the following table.
- Click the OK button.
- Restart the Haivision Helper process for your change to take affect.
The following environment variables can be used:
| Setting | Environment Variable Name | Description |
|---|---|---|
| Update URL | HAIVISION_HELPER_UPDATE_URL | Overrides the user setting in the control panel. |
| Update interval | HAIVISION_HELPER_UPDATE_INTERVAL | Overrides the user setting in the control panel. To configure Helper to never check for updates, i.e., for users who prefer to manually deploy updates, set to -1. |
| Beta builds opt-in | HAIVISION_HELPER_BETA_BUILDS | Overrides the user setting in the control panel . To force beta builds On, set it to 't', 'y', or '1'. To force beta builds Off, set it to 'f', 'n', or '0'. |
| Disable control panel | HAIVISION_HELPER_DISABLE_CONTROL_PANEL | Set to 't', 'y', or '1' to disable the Haivision Helper Control panel. A disabled control panel displays the following when accessed:
|
| Specify custom temp directory for downloads | HAIVISION_HELPER_ALTERNATE_TEMP_PATH_OSX HAIVISION_HELPER_ALTERNATE_TEMP_PATH_WIN | The temp path specifies where the application is downloaded and launched. The default location is:
|
| Specify custom temp directory for InStream downloads | HAIVISION_INSTREAM_TEMP_PATH | The temp path specifies where the Furnace InStream application is downloaded and launched. The default location is:
|
| Specify custom log file directory | HAIVISION_HELPER_ALTERNATE_LOG_PATH_OSX HAIVISION_HELPER_ALTERNATE_LOG_PATH_WIN | The log path specifies where the log file is written to. The default location is:
The value defined by this variable is reported in the control panel, if enabled. |
| Disable automatic crash reporting | HAIVISION_HELPER_DISABLE_CRASH_REPORTS | Set to 't', 'y', or '1' to disable automatic crash reporting to Haivision. |
| Disable anonymous statistics reporting | HAIVISION_HELPER_DISABLE_ANON_STATS | Set to 't', 'y', or '1' to disable anonymous statistics reporting to Haivision. |