Signing in to Your Gateway
Accessing the Web Interface
Note
Internet Explorer is no longer supported. We recommend using Microsoft Edge or Google Chrome.
- Open a web browser, and enter the public IP Address of the virtual server. See Step #17 in Creating a Virtual Media Gateway Server to find the assigned IP address. A message may appear warning that the connection to the server is untrusted. This is normal, and you can safely continue.
Sign in to the Web Interface, using the haiadmin username and password. (By default, the password is the Instance ID of the virtual server. See Step #17 in Creating a Virtual Media Gateway Server.)
Tip
The Instance ID is the initial password for all user accounts.
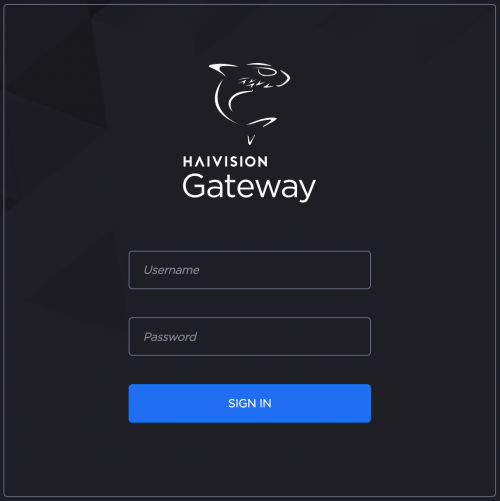
- Click the Sign In button.
- For BYOL instances, a License Required modal appears. See Licensing Your Server to obtain a license.
- For PAYG instances, the Route List screen appears.
For more details, refer to Signing into the Web Interface in the User's Guide.
Accessing the Console UI
You can log in to virtual server's Console UI via a Secure Shell (SSH) client (e.g. Terminal in Mac OS X or PuTTY on Windows).
Note
You must have the private RSA key corresponding to the public key with which the virtual server was configured. See Step #13 in Creating a Virtual Media Gateway Server.
- In a terminal window, enter the following command:
ssh -i ~/.ssh/<public-key_rsa> hvroot@<public-ip-address>
For instructions on specifying a public key on PuTTY for Windows, see the AWS documentation at: http://docs.aws.amazon.com/AWSEC2/latest/UserGuide/putty.html .
The Console UI appears. - In the navigation sidebar, use the ↑↓ (up and down arrow) keys to highlight menu items, and then press the Enter key.
Change settings as necessary.
Important
Network configuration settings are controlled by Amazon AWS. Do not change them using the Haivision Console UI.
- Press the Enter key to save your changes and return to the main screen.
- Select Log Out and then press the Enter key to exit the Console UI.
For more details, refer to Using the Console UI with Haivision Hardware.
