_Generate Certificates_MX4D
To generate a Self-signed Certificate or a Certificate Signing Request (CSR):
- Click Security on the side menu and Certificates on the navigation bar.
The Certificates page opens.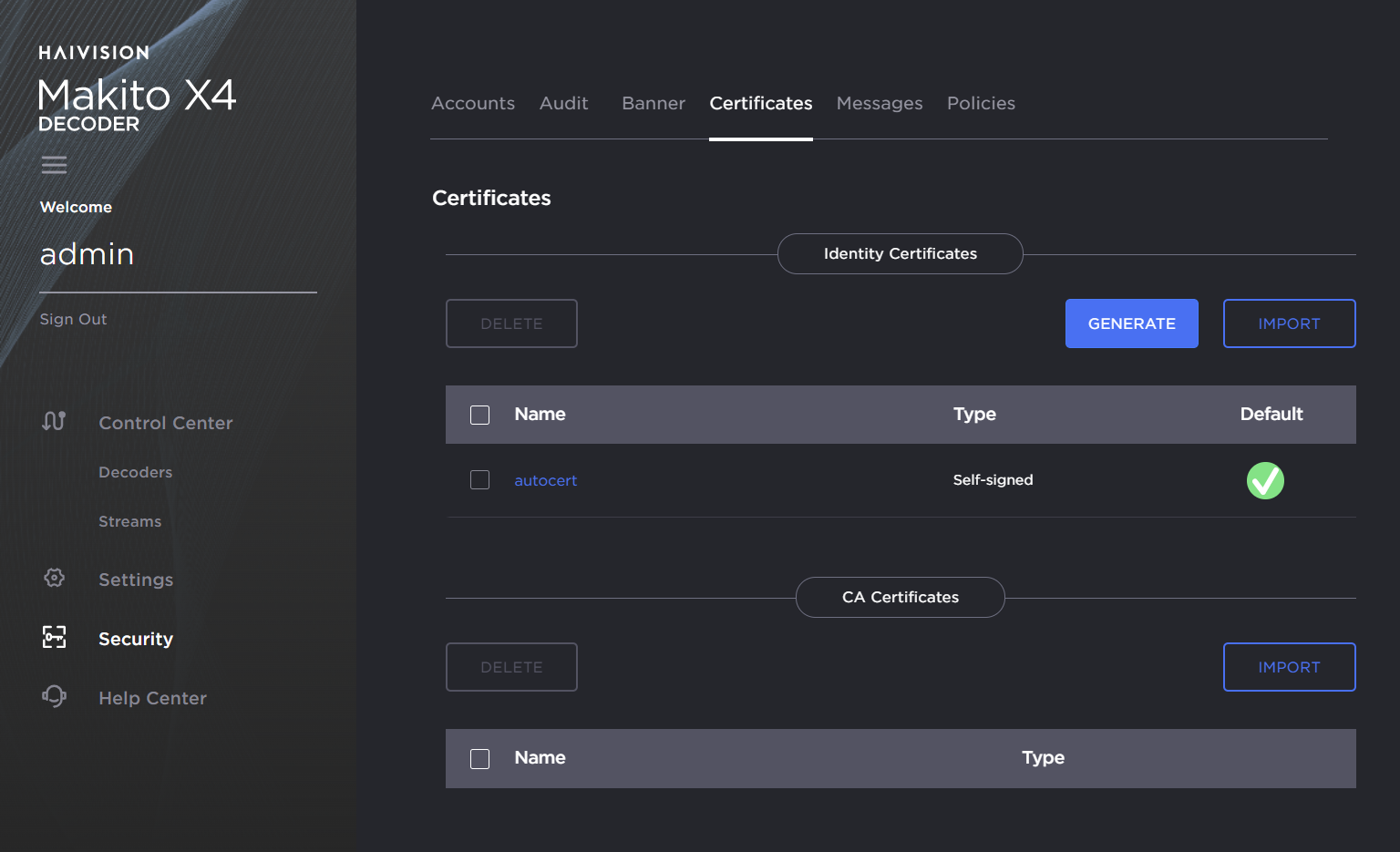
The default Identity Certificate is indicated with a green check. - Click Generate.
- (Optional) Type a name for the certificate in the Generate Certificate dialog.
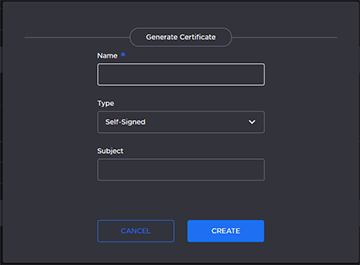
- For the Type, select either Self-signed or Certificate Signing Request from the drop-down list. For more information, see "Sign" in "Certificate Settings" (link below).
- For the Subject, type in information about the device that the Identity Certificate represents. For more information, see "Subject" in "Certificate Settings".
- Click Create.
If the Certificate Signing Request (CSR) was selected, the generated CSR file needs to be sent to a Certificate Authority to be signed. A copy of it is saved in the current administrator's home directory, or it can be copied and pasted from the CSR view. You can import the signed certificate back later by clicking on the Import button (using the same name as the CSR file).
Tip
Keep in mind that there is a difference between importing a new certificate (that was generated externally) and importing a newly signed certificate whose request was previously generated on a Makito X Series device and exported for signing. For details, see "Certificate Name" in "Certificate Settings".