Viewing System Logs
The system logs provide useful information regarding installations, packages, plug-ins, console sessions, authentications, kernel messages, and database errors.
Tip
System logs are also available via the user interface. See your user's guide for details.
To view a system log:
- In the navigation sidebar, use the ↑↓ (up and down arrow) keys to highlight System Logs.
Press the Enter key. The System Logs screen provides access to various logs.
- To review a particular log, use the Tab or ↑↓ (up and down arrow) keys to navigate to the log you want to view.
- Press the Enter key, and the log file is displayed on the screen.
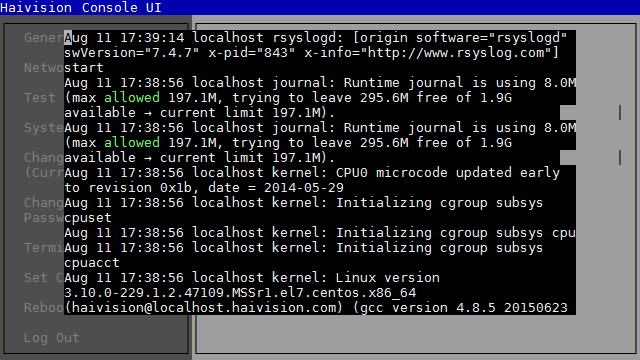
- When finished, press the Esc key to exit to the main screen.
System Logs
General logs include:
- Haivision Log – Provides Haivision-specific log data. Not used by all Haivision devices.
- Linux Messages – Provides kernel messages regarding initialization, process, commands among other things.
- Upgrade Log – Provides log entries regarding installations, packages, plugins, and so forth.
- Application Startup Log – Provides information regarding application startup.
- Console UI Log – Provides log entries console sessions, authentications, boot protocol, and the like.
Depending on the device, there may be additional logs available (such as a product-specific or license log).
