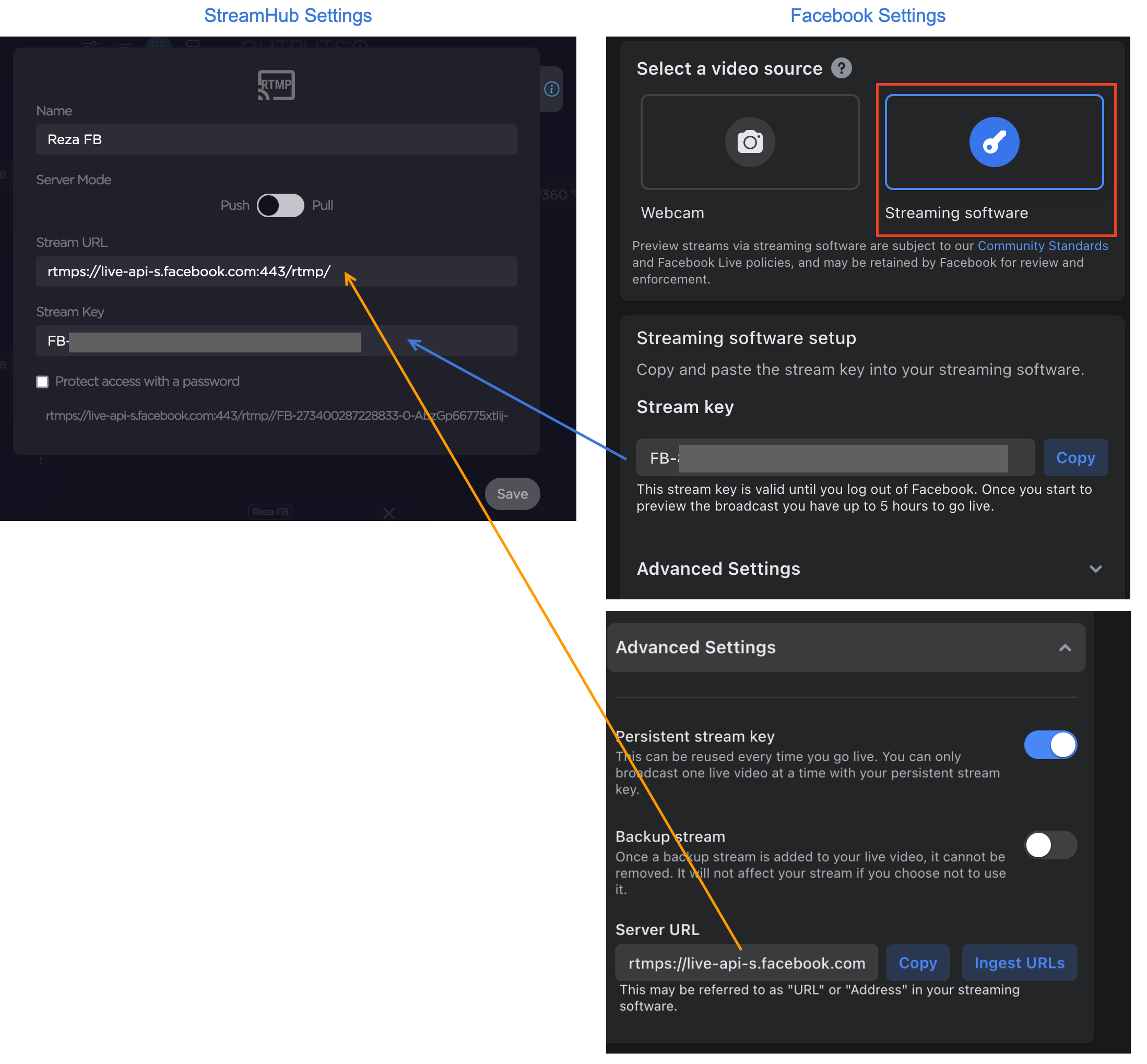Streaming to FaceBook
Purpose
StreamHub can be configured to output stream using RTMP or RTMPS Protocol for streaming to social media such as FaceBook Live.
Prerequisites
- StreamHub license
- IP Output license (AW-OR-OIP)
- Firewall and network configured to allow RTMPS output
- Facebook account
Note
A StreamHub Live Encoding license (AW-OR-ENC) may be required depending on the characteristics of the input stream from the transmitter/encoder.
Procedure
- To begin, you must obtain a Link and Stream Key from FaceBook Live. Log in to FaceBook and click Live Video.
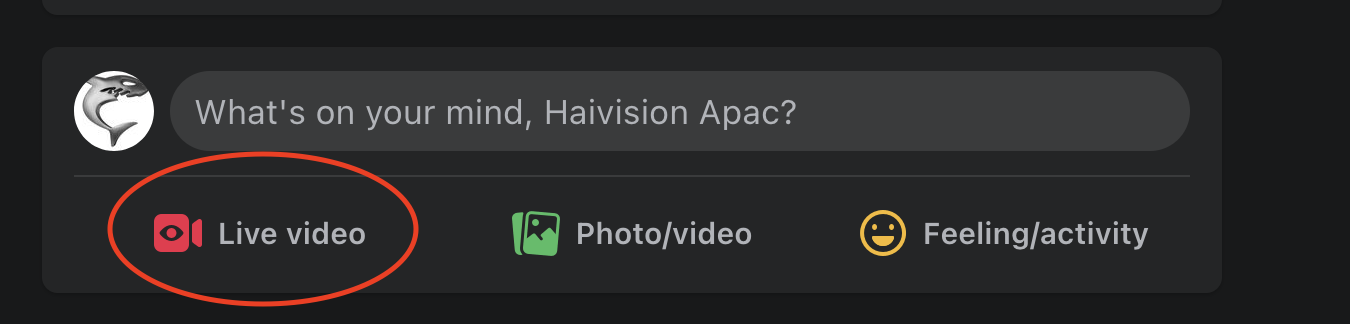
- You may choose to go live now or schedule a live video event for later. Clicking Select for either option will open the Facebook Live Producer page.

Select Streaming Software. The Stream Key and Streaming URL appear under Advanced Settings.

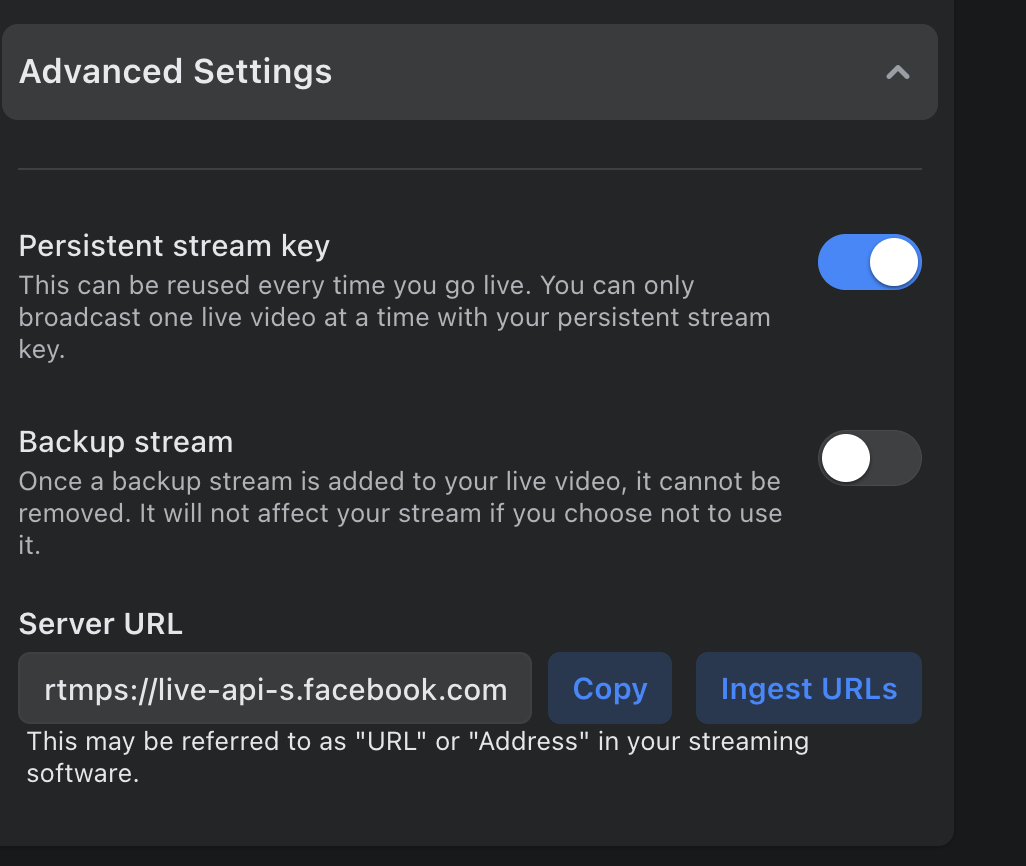
Tip
It is recommended to use Persistent Stream Key so that the Stream Key will not change and so the same key can be re-used in StreamHub.
- In a separate browser tab, access your StreamHub server.
- To create a new RTMP IP Output in StreamHub, click on the (+) icon in the IP Output section and click the next (+) button under IP Output Profiles.

- Click on the RTMP Protocol to create an RTMP Output Profile
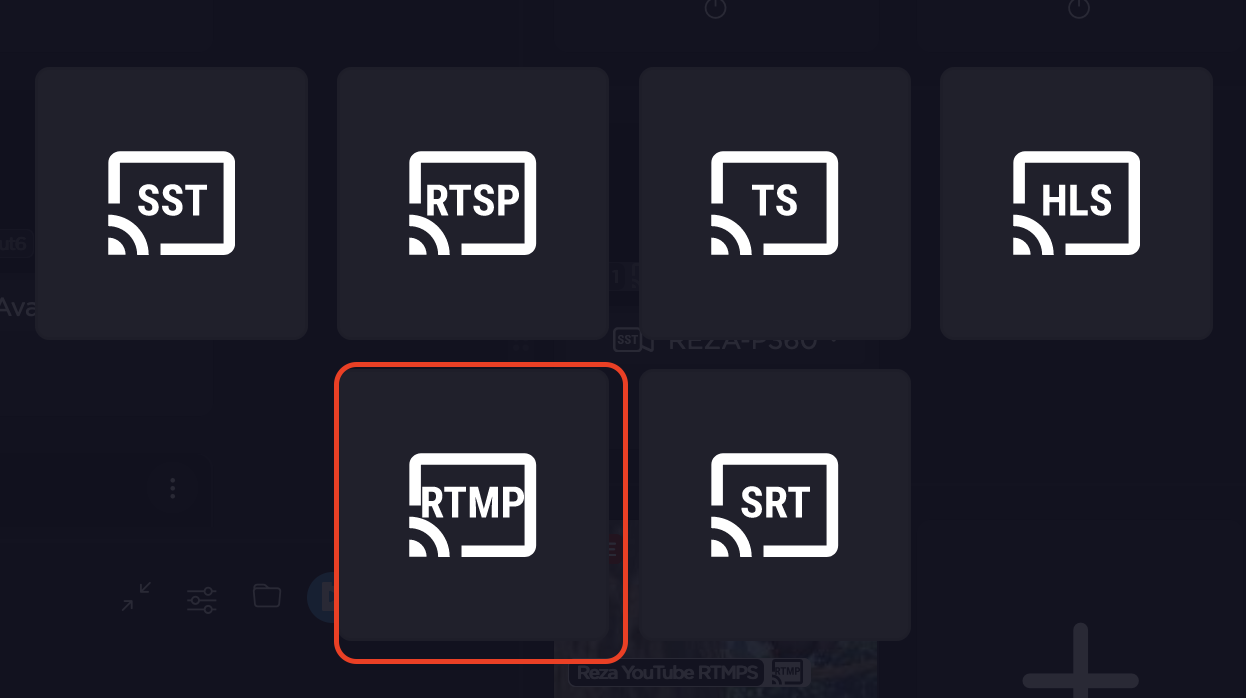
Configure the RTMP Profile, using the Stream URL, Stream Key, and Push Mode from Facebook (refer to step 4 above):
Note
FaceBook Live only supports the RTMPS protocol (RTMP protocol support has been deprecated).
- Save the RTMP IP Output profile.
- Select the RTMP IP Output profile by clicking on the associated radio button. An IP Output with the selected RTMP profile is enabled.

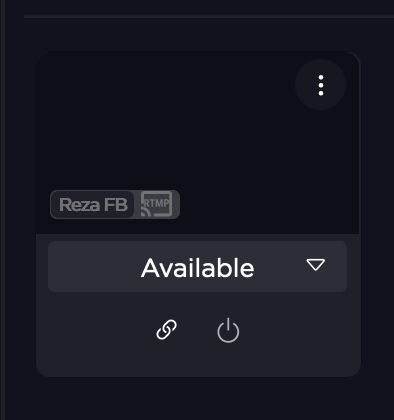
Configure the StreamHub Encoder.
Important
As per FaceBook Live Streaming specification on the following page:
https://www.facebook.com/business/help/162540111070395?id=1123223941353904
There are certain requirements on the video / audio codec as well as resolution and frame rate which can be managed by FaceBook. If the source transmitter is sending non-supported configuration such as HEVC video codec then an error will appear in the StreamHub RTMP output about “Codec not supported”.
In this case, it is necessary to transcode the stream first using the StreamHub encoder function to make it compatible with FaceBook.
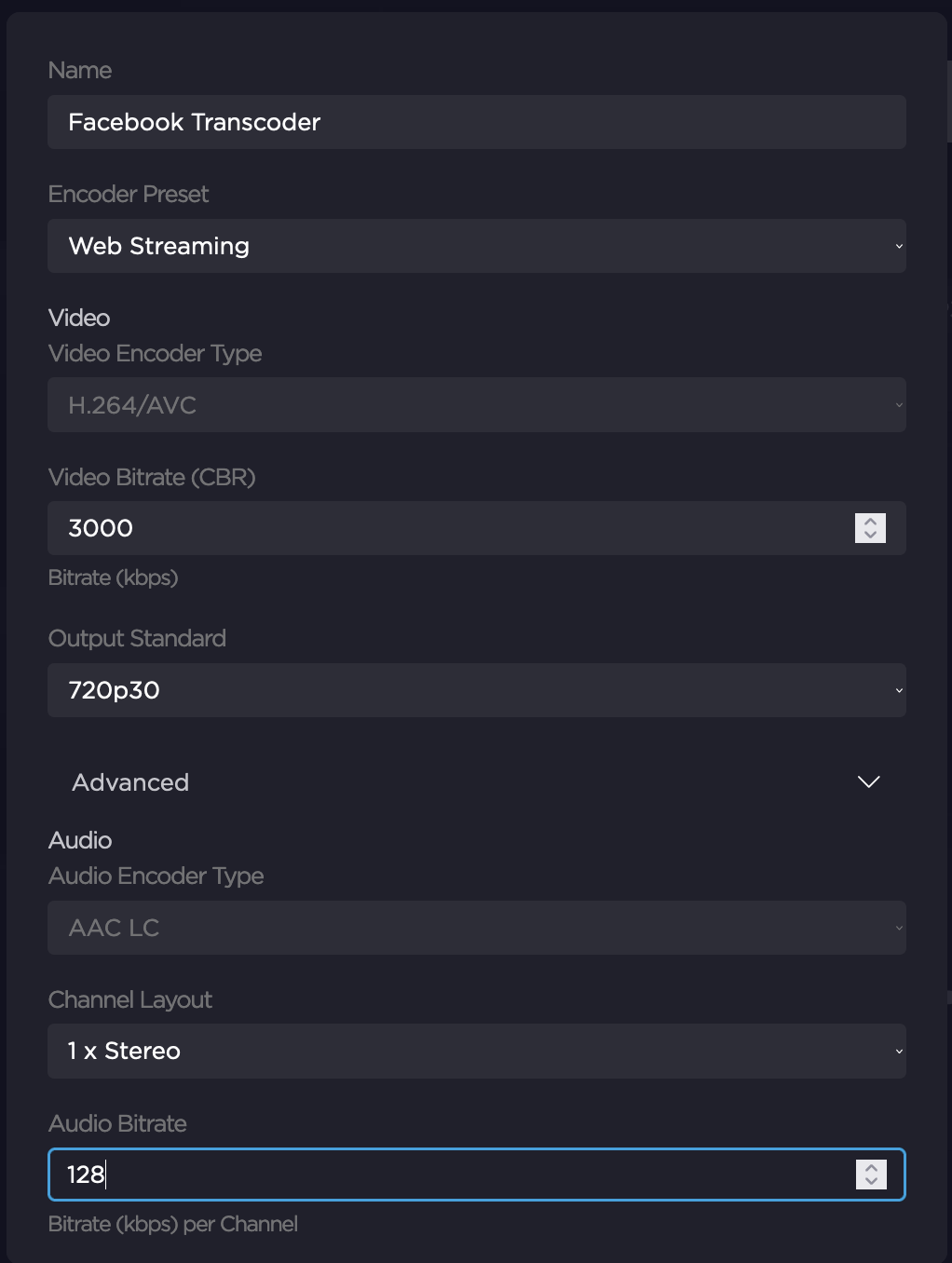
Tip
Transcoding in StreamHub requires an encoder license and adequate resources for live encoding in a supported format.
Note
If the transmitter is already sending in a supported video/audio format, codec, resolution, and frame rate, this step can be skipped.
- Click on the (+) Icon in the StreamHub Encoder section and create a new Encoder Profile by pressing the (+) button in the Encoder Profiles selection.
- Provide a name and select the Web Streaming encoder preset. The example at left shows the recommended FaceBook streaming parameters for 720p30:
- Video: H.264, bitrate range 1,500 Kbps ~ 4,000 Kbps
Audio: AAC LC, bitrate = 128 Kbps to 256 Kbps (do not exceed)
Click on Save once satisfied with the settings.
Note
Please consult the FaceBook support page for other recommended resolutions and bitrates.
- Select the saved Encoder Profile by clicking the associated radio button. An Encoder with the selected Encoder profile is enabled.

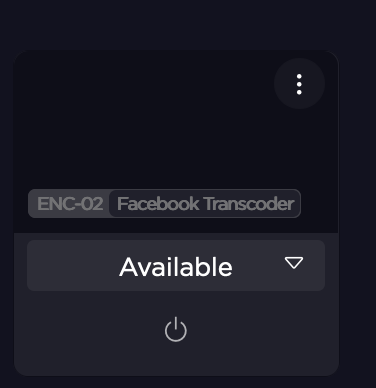
- Link the workflow from Input > Encoder > Output. This allows the input stream to be transcoded first to a Facebook compatible format before outputting the stream to Facebook. There are two methods:
Method A: Drag and drop the desired input icon onto the Encoder, and then drag and drop the Encoder onto the Output icon.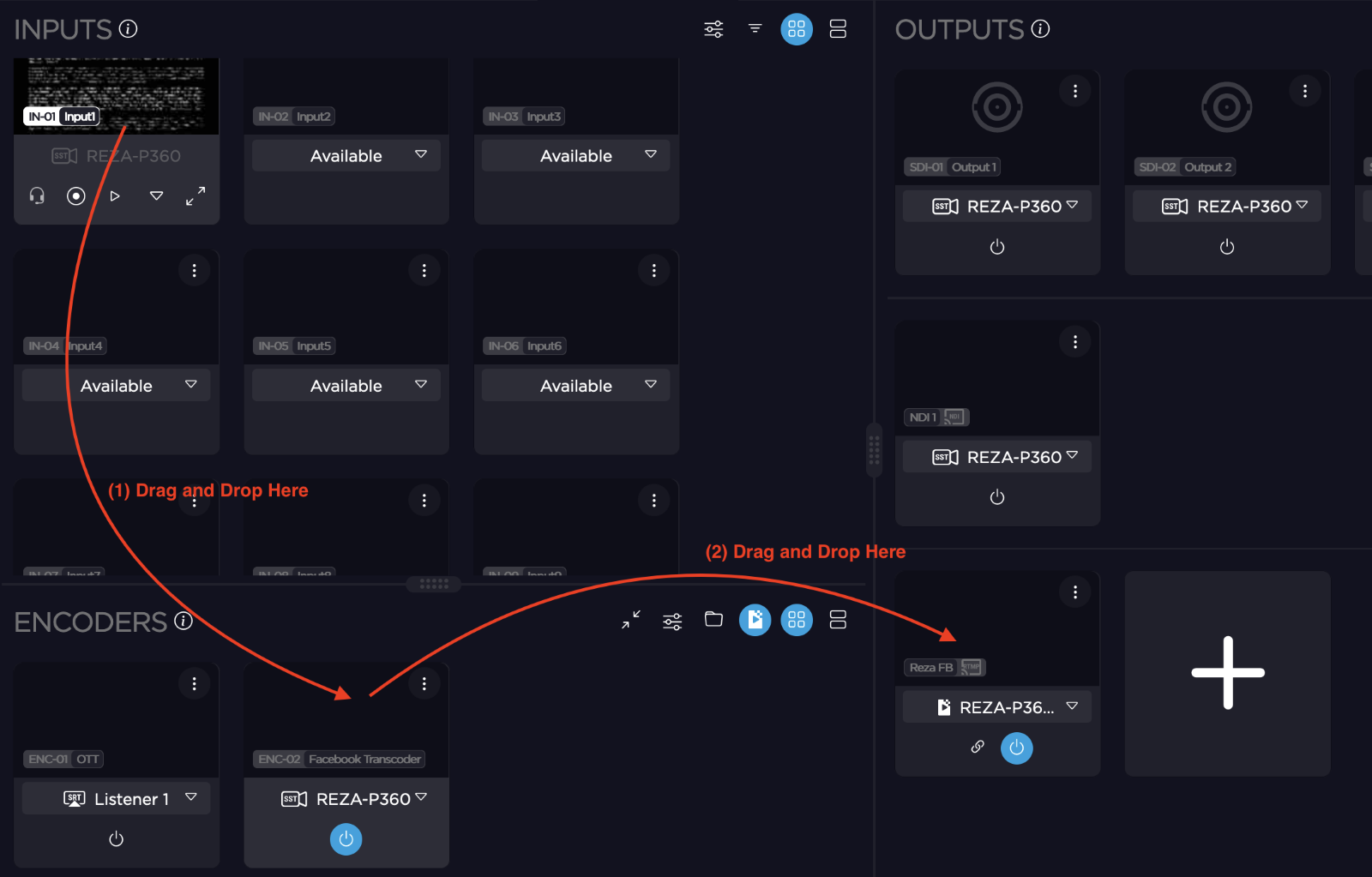
Method B: From the Encoder drop down, select the input desired to be transcoded, and then select the Encoder in the output drop down to output to FaceBook Live.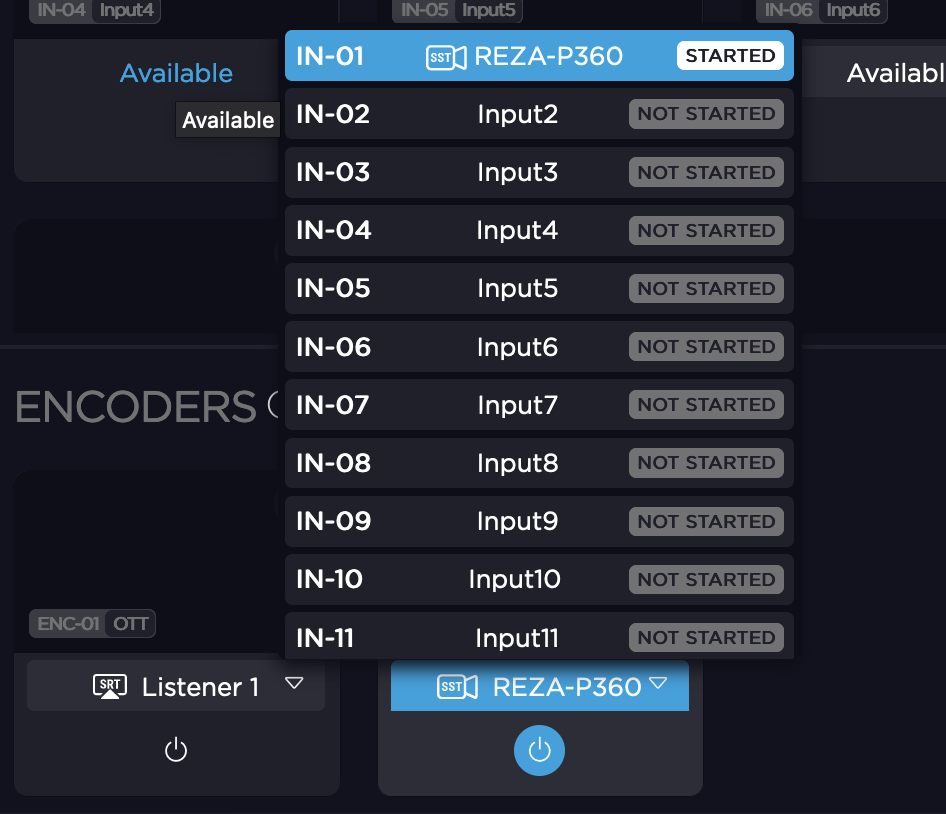
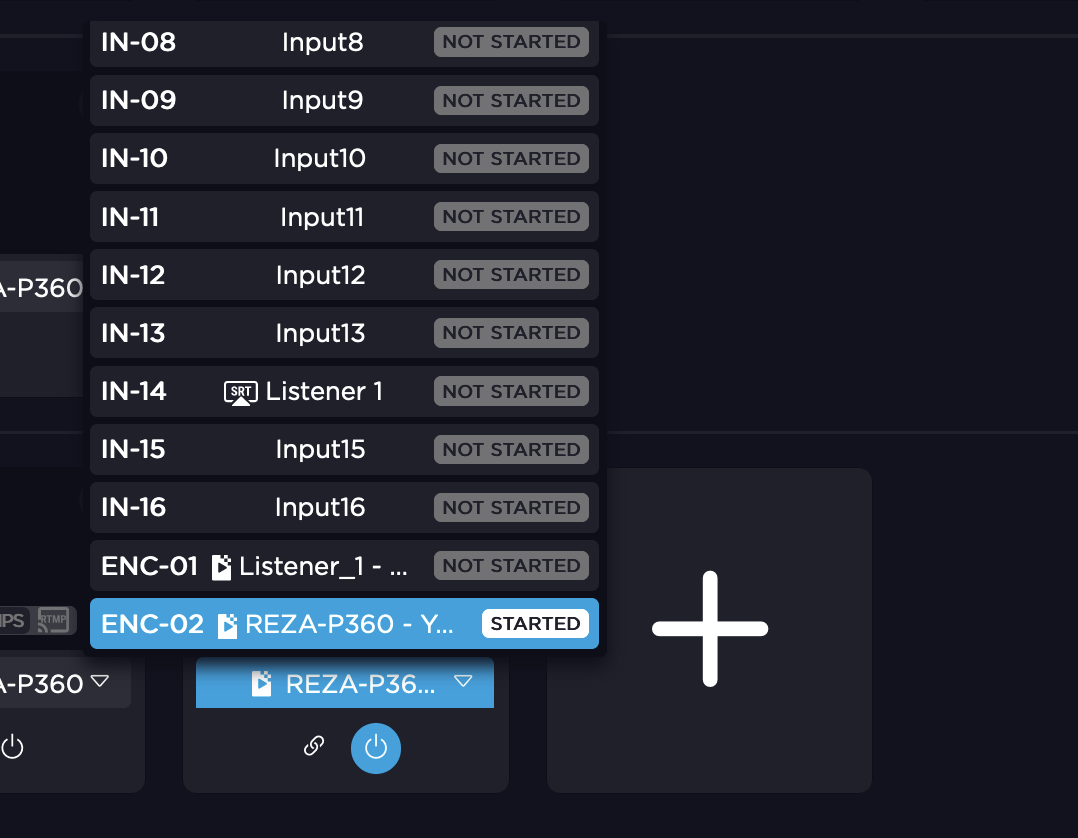
The input is now assigned to the Encoder for transcoding into a FaceBook compatible format, and then the transcoded stream is set to output to FaceBook as configured under RTMP IP Output. - If the stream is not already live, click the Live button on the input (or from the transmitter unit) to start live streaming.
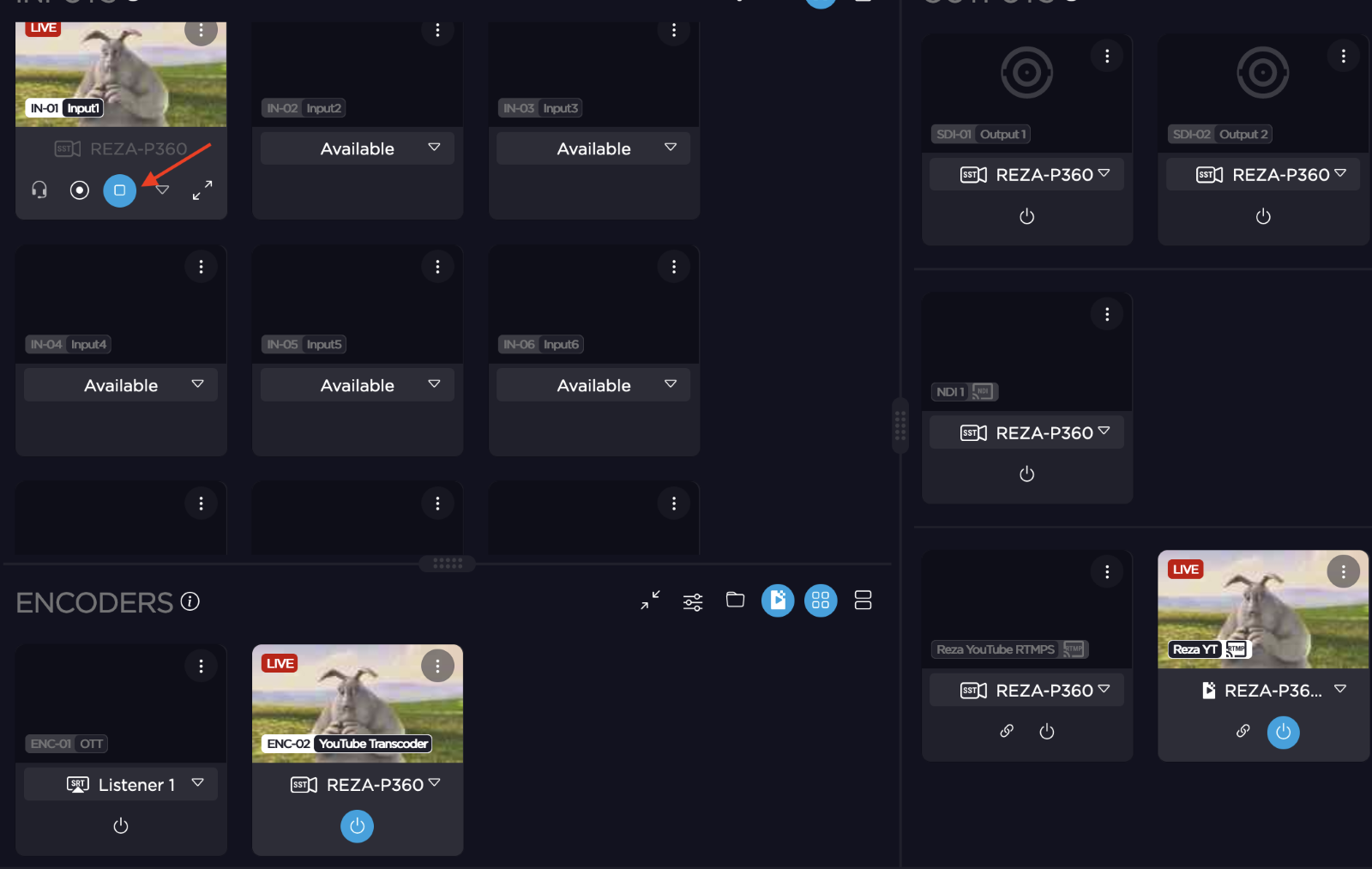
- The live stream should appear in the FaceBook Live Producer view:
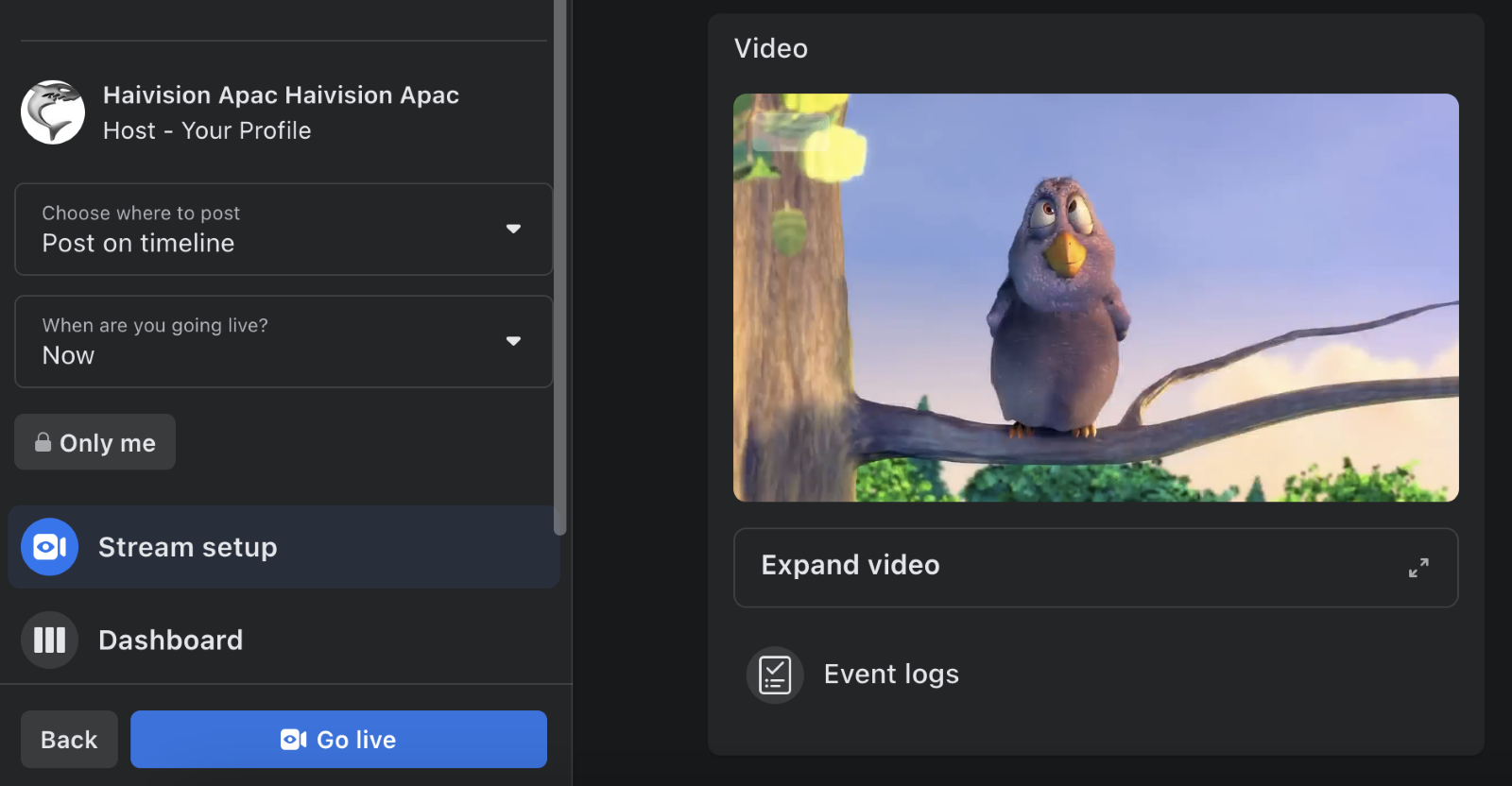
- Once satisfied with the incoming feed, click the Go Live button in FaceBook.