Receivers
Incoming Inspection
Haivision receivers (StreamHub or Manager servers) that have been returned should be inspected to ensure their proper operation in future.
- Check that no labels (except the ones from Haivision) have been stuck on the device and remove them if necessary.
Make sure that all accessories and documents are present in the package:
| StreamHub | Manager |
|---|---|
| 2 power supply cables | |
| 9 BNC adapters (exclusively for StreamHub SH4 8HD) |
Installing the Firmware
Prerequisites
You will need:
- A utility software for creating a bootable USB key (e.g., Rufus).
- A bootable USB Key with at least 4 GB capacity (FAT32 format).
- The ISO File.
On a separate PC, create a bootable USB key, using the ISO file provided by the Haivision support team.
Important
During the bootable USB key creation, please make sure to select MBR partition mode.
Please note that the use of UEFI mode is not supported.
- Make sure that you have installed a utility software (such as Rufus) on the PC to create a bootable USB key (FAT32 format).
- Insert the USB key into the PC (minimum capacity: 4 GB).
- Open the utility software.
- Choose the USB key as the destination device.
- Browse and select the provided ISO file.
Start the process of installing the bootable software.
The ISO file is copied on the USB key. You can now install the firmware.
- Install the firmware from the ISO copied on the USB key.
- Insert the USB key into the server USB port.
- Power the server ON.
- Press F11 to enter the Boot menu.

- Press Enter to start the procedure.
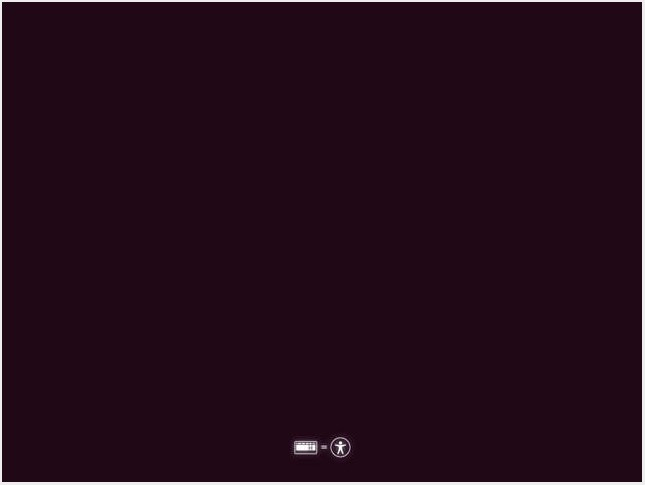
- Select English as the installation language and press Enter.
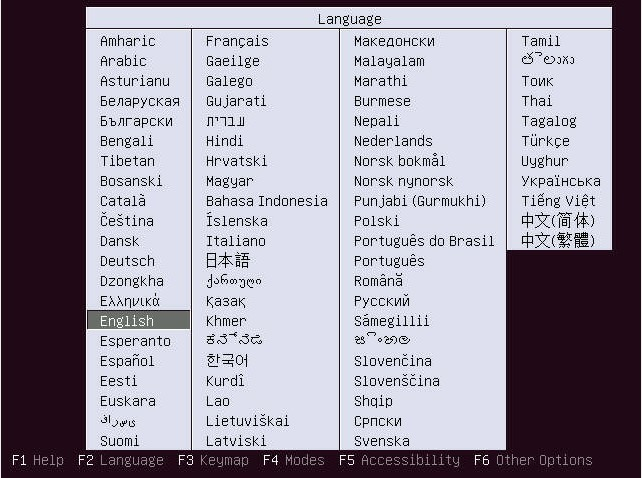
Select the type of server for which you're installing the firmware (StreamHub or Manager) and press Enter.
Important
On Manager:
- When setting a Manager redundancy, master and backup servers must be installed using the "Manager Server Installation" menu.
- When installing the Arbiter service for Manager redundancy, select the "Manager Redundancy Service Installation" menu.
- Wait until integrity is checked and initialization is over.
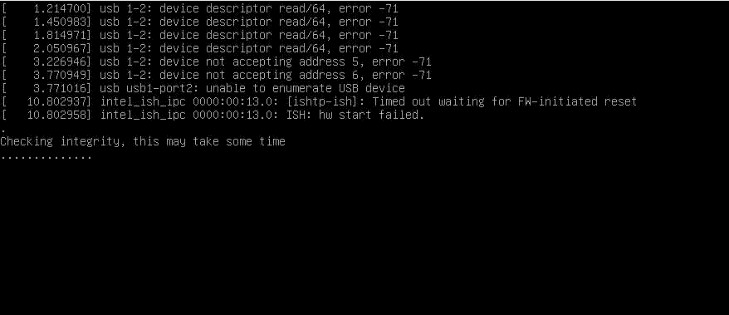
- Select "English" as the operating language.
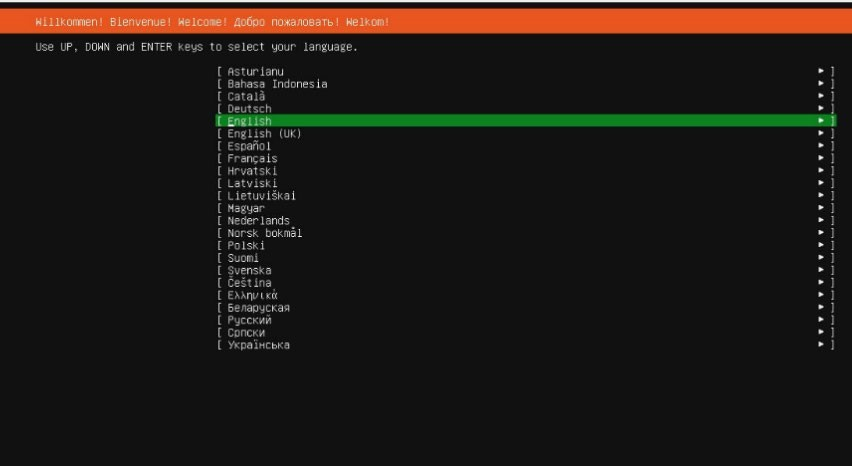
- Use the arrow keys to select Identify Keyboard and press Enter .
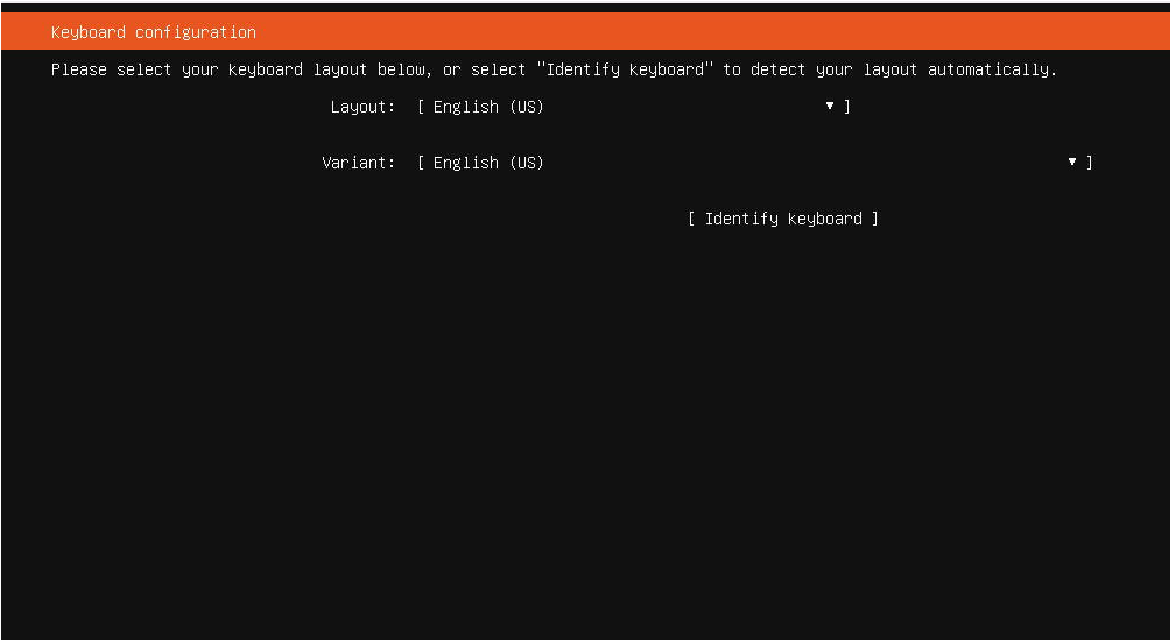
- Select OK , and press Enter to start keyboard identification.
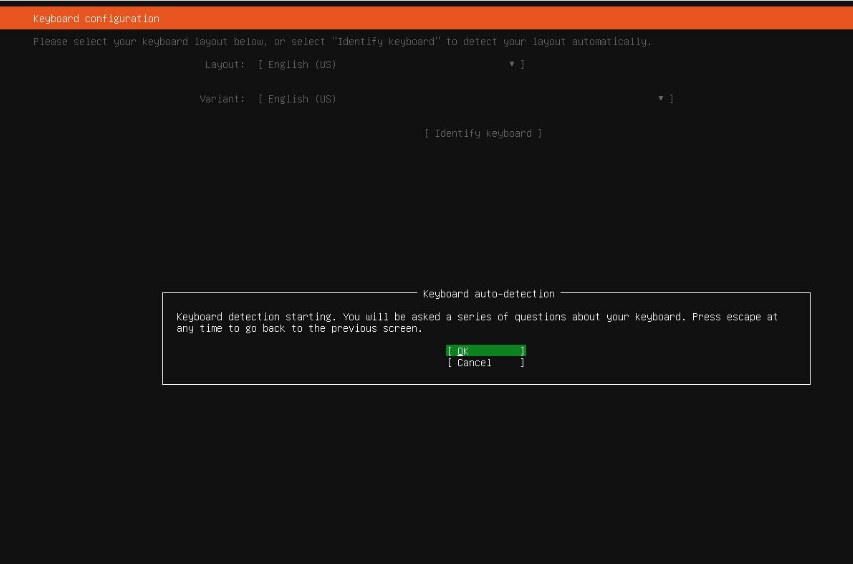
- Press the keys as appropriate.

- Once the keyboard is properly detected, press Enter to confirm.
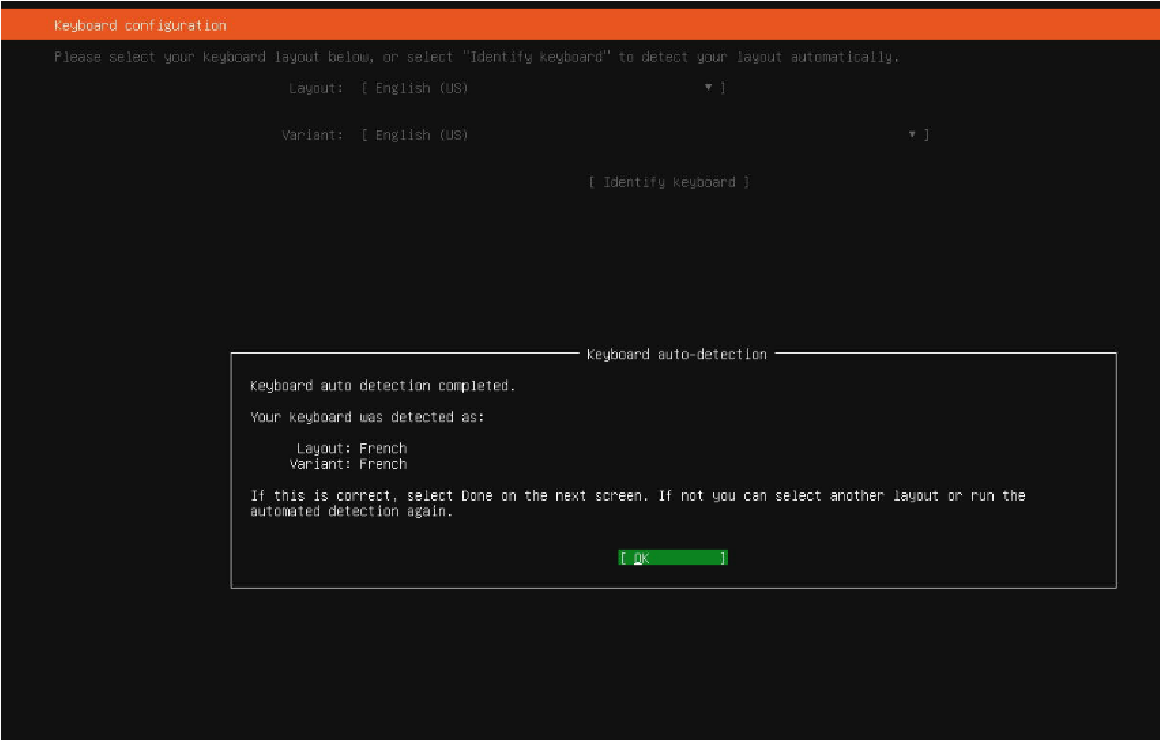
Press Enter.
Note
Make sure that the server is disconnected from the public internet, to ensure proper operation. It is highly recommended that you disconnect from the public internet to ensure proper operation.
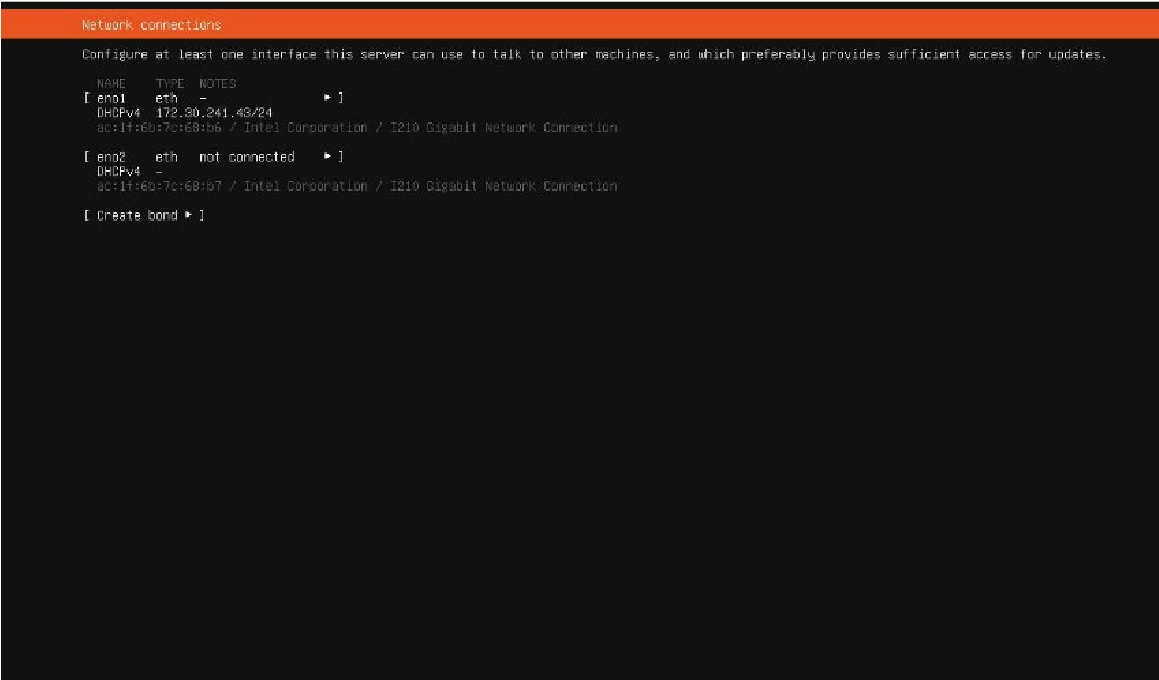
- Select Continue and press Enter.
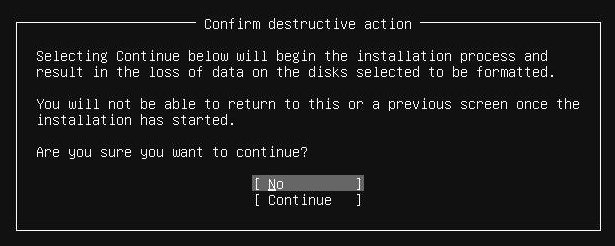
Define access passwords for the Settings menu and for FTP/Samba servers as appropriate.

Important
If you lose the Settings menu password, you will need to contact the Haivision support team, or fully reinstall the firmware.
When new passwords are defined, make note of them and keep them safely.
- Wait until the message, "INSTALLATION DONE" appears at the bottom of the screen.
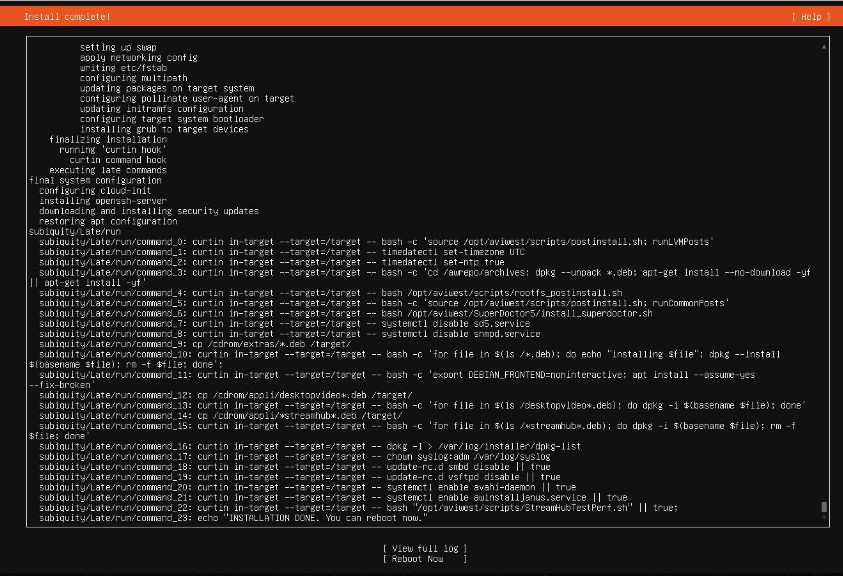
Select Reboot Now and press Enter.
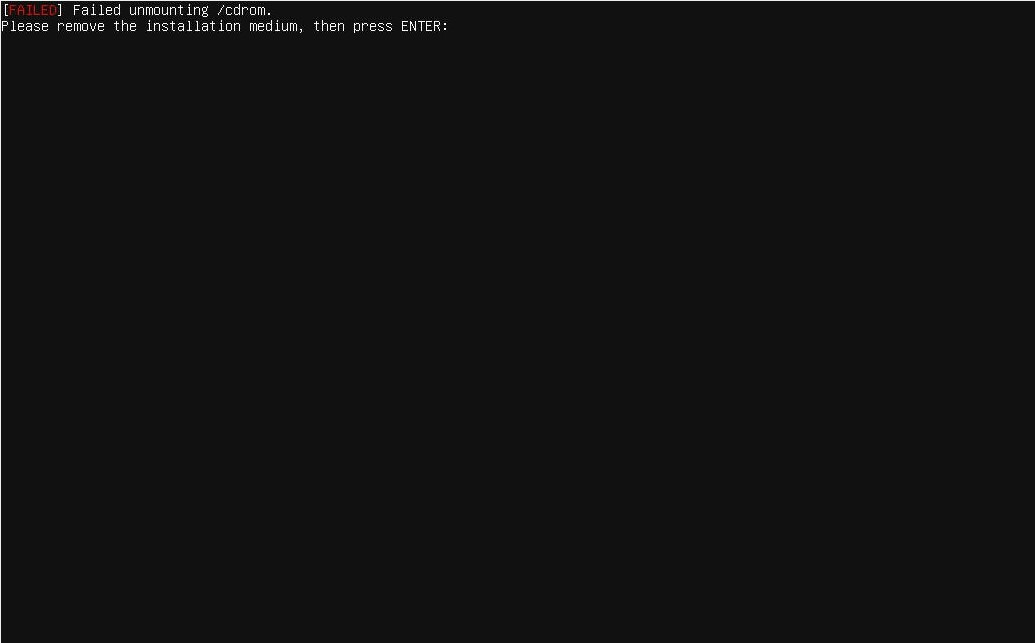
Remove the installation USB key, then press Enter .
Enter your user credentials to log in (username should be "config" and the password should be the one you configured previously for the Settings menu).
Connecting to the web interface (to apply the license)
Once the firmware has been reinstalled, you need to apply to the server the license obtained from the Haivision Support team.
- Make sure that the server is turned on.
- Open a web browser on any computer connected to the Internet.
We recommend using Google Chrome™ or Firefox. In the address bar, type the server address:
StreamHub
"http://" or "https://" followed by the StreamHub’s public IP address. When accessing the StreamHub using HTTP, add ":8888" in the URL to specify that port 8888 should be used instead of the regular HTTP port (80). For instance, for a StreamHub using 109.190.1.25 as a public IP address, you have to type “http://109.190.1.25:8888”.
When accessing the StreamHub using HTTPS, the default port (443) is used, so you won't need to specify it in the URL.
If the StreamHub server is connected to the same local network as the computer you are using, you can use the local IP address of the StreamHub.Note
Please see the Configuration Guide for information about getting the StreamHub’s IP address.
Managerhttps:// followed by the Manager’s public IP address.
For instance, if your Manager’s public IP address is 109.190.1.25, you have to type “https://109.190.1.25”.
When using an HTTP connection, type "http://" followed by the Manager’s public IP address and “:8890”. For instance, if your Manager’s public IP address is 109.190.1.25, you have to type “http://109.190.1.25:8890”.- Enter the license assigned to the server.
- Log in using the default credentials:
Login: admin
Password: password Modify default credentials (recommended for Manager, required for StreamHub).
