Touring the Interface
The Manager interface is composed of several items.
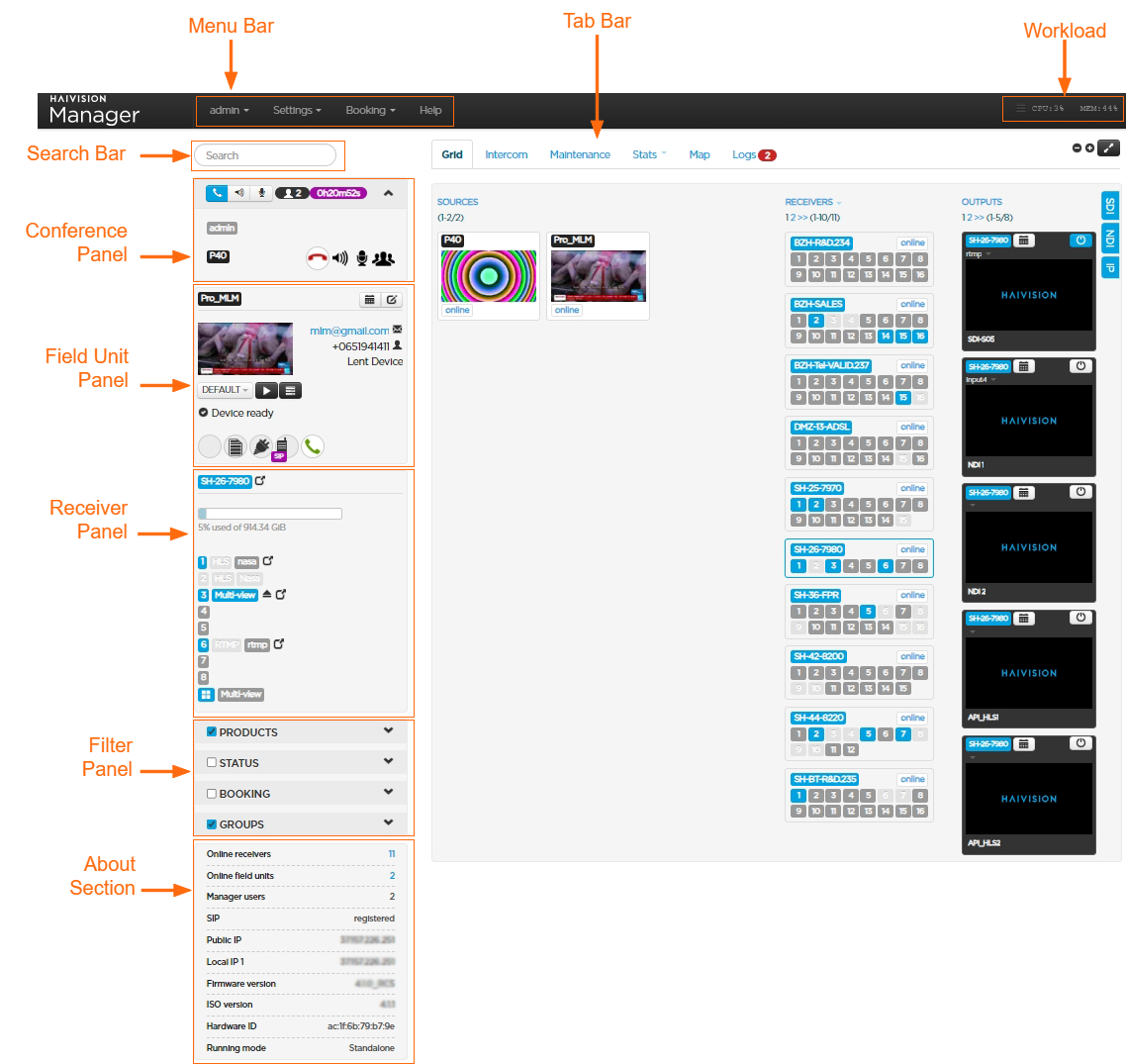
The menu bar is different whether you are logged in as "admin" or "user".
When logged in as User
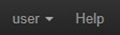
- The user menu allows to logout and see the profile details (permissions and groups).
- The Help menu redirects to the customer portal.
When logged in as Administrator

- From the admin menu you can:
- Change the administrator password
- Logout
- Access to the License details, and applying a new license
- Maintain the Manager software (Restarting / Updating / Getting a report)
- Importing and exporting the database - Importing the cell Id database.
- Exporting the connection profile
- Access to the API REST documentation
- From the Settings menu you have access to:
- General management (logging security policy, SSL certificate, connection settings, SIP intercom, story centric workflow, REST API, Server Redundancy settings, Video Return enabling/disabling, Thumbnails refresh)
- Group management
- User Account management
- Role management
- Receiver management
- Distribution Point management
- Field Unit management (Config and Firmware uploading)
- From the Booking menu you manage live reservations within each group.
- The Help button redirects to the customer portal.
From these tabs you can have access to different views of the managed ecosystem and various functionalities.

Note
According to the access rights given by the Administrator, a user may have restricted access and may not see all tabs.
Under the Grid Tab, some thumbnails represent key elements:
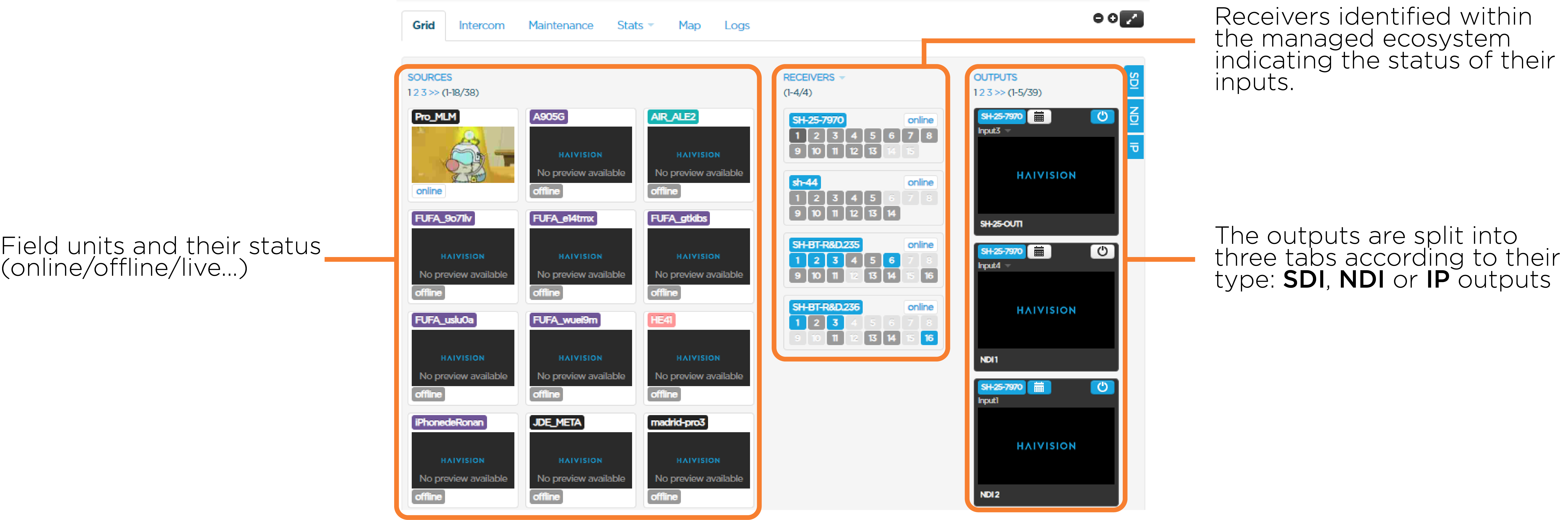
Under the Intercom tab you can start a conference call with field units.
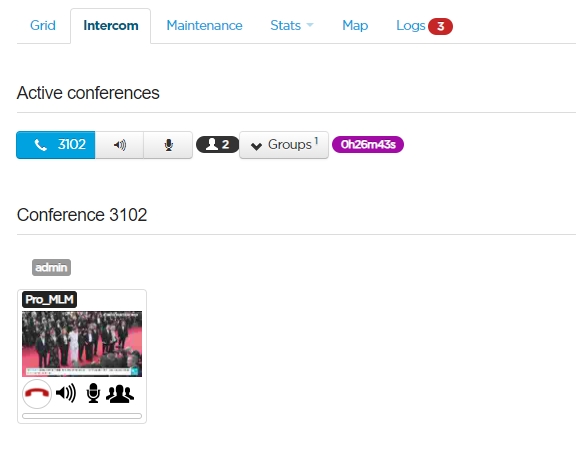
The Maintenance tab gives the list of all products included in an ecosystem.
You can use filters on the left panel (PRODUCTS, STATUS, BOOKING, GROUPS) and sort displayed products by clicking on the headers.
Note
The Action menu is accessible once you ticked the box(es) of the field unit(s) for which you want to do an action.

Under the Stats tab, you can:
- Set the data amount on SIM cards
- Delete SIM cards
- Get statistics about field units and cellular usage
The main purpose of the Map tab is to locate and monitor an entire ecosystem at a glance via a map.
The Map tab shows all field units with a known position (currently connected to the Manager interface or not).
You can use filters on the left panel (PRODUCTS, STATUS, BOOKING, GROUPS).
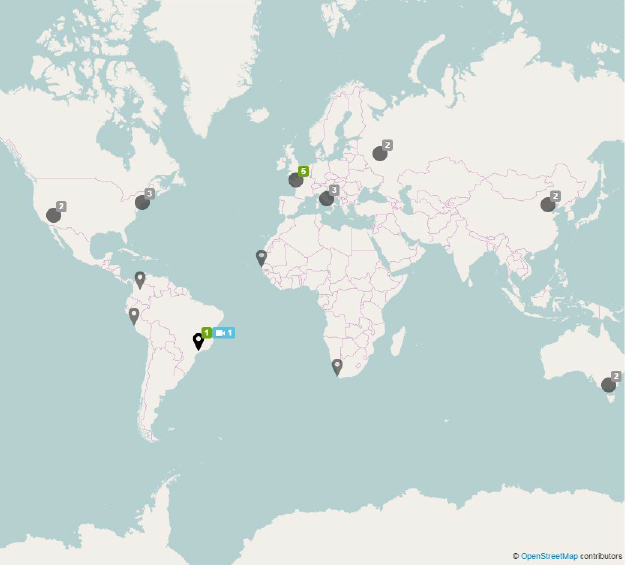
Color codes are used to indicate the status of field units:
| Offline Unit |
| Several Offline Units |
| Online Unit |
| Action in Progress |
The Logs tab lists informations, error and warning messages.
By default, the page is automatically refreshed as soon as a new event occurs.
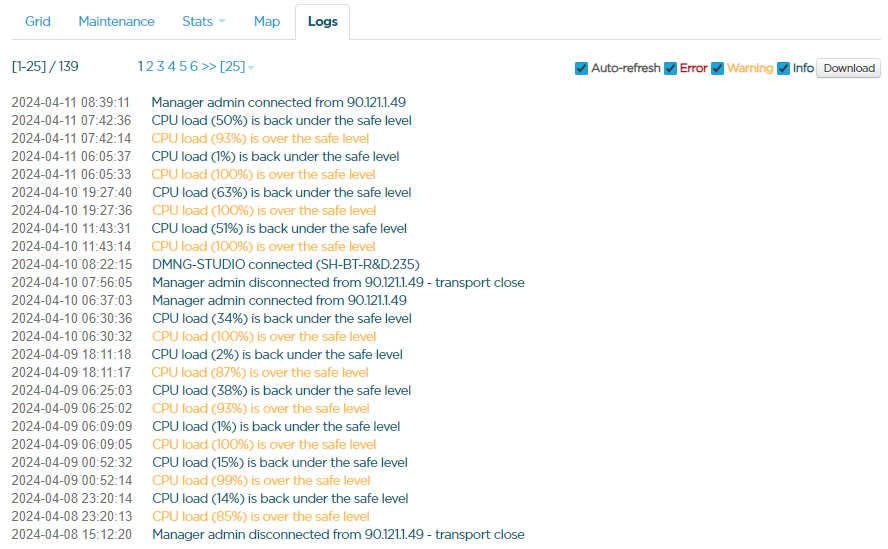
If needed, you can untick the Auto-refresh checkbox so that the Logs page is no longer refreshed. If so, new events are no longer displayed until ticking the checkbox again.
You can use the checkboxes Error, Warning and Info to the filter the events according to their type.
Click the Download button to download the logs.
The Logs page is cleared after restarting the Manager software and after rebooting the server. However, the downloadable log file always includes the events occurred over the past 7 days.
Note
The log time refers to the Manager local time.
Once a conference call has started, the conference panel is displayed.
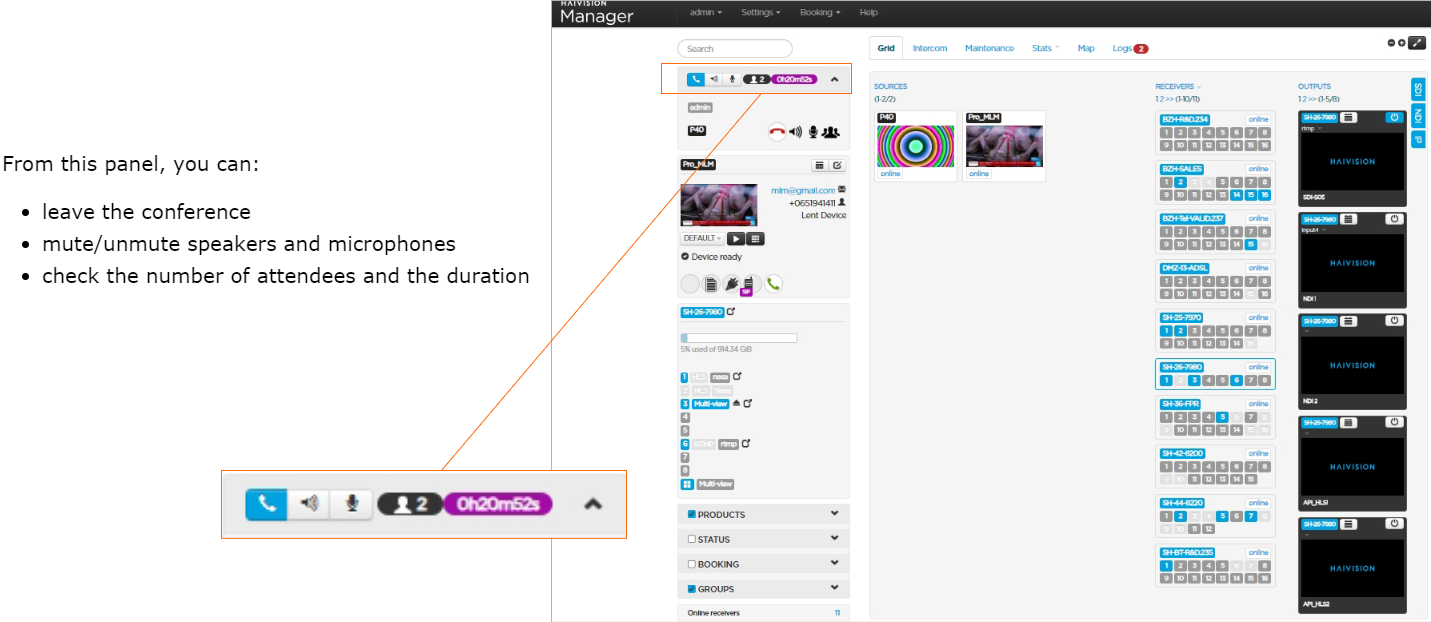
The field unit panel provides:
- information and indicators about the field unit
- remote control functions
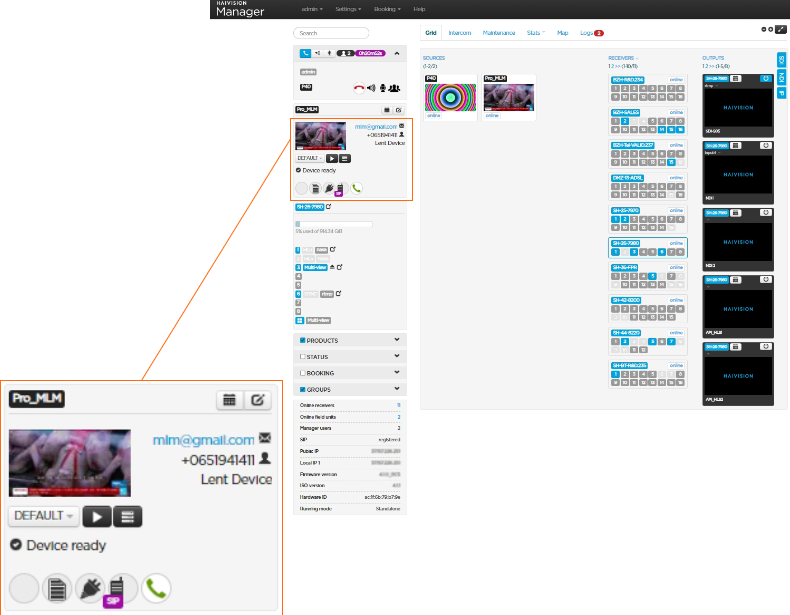
You can select filters to display products according to your needs.
You can filter by:
- PRODUCT
- STATUS
- BOOKING
- GROUPS
Note
Filters are persistant: they are saved in the Browser local storage.
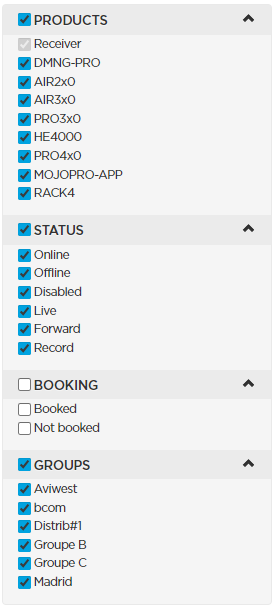
The About section provides general information:
Online receivers | The number of receivers currently connected to Manager (i.e. which status is online) |
Online field units | The number of field units currently connected to Manager |
Manager users | The number of people (admin and users) currently logged in to the Manager |
SIP | Status of SIP registration |
Public IP | Manager Public IP address |
Local IP | Manager local IP addresses |
Firmware version | Manager firmware version |
| ISO version | ISO version of the Server |
Hardware ID | Manager hardware identifier |
Running Mode | Running mode of the Server (Standalone / Master / Backup) |
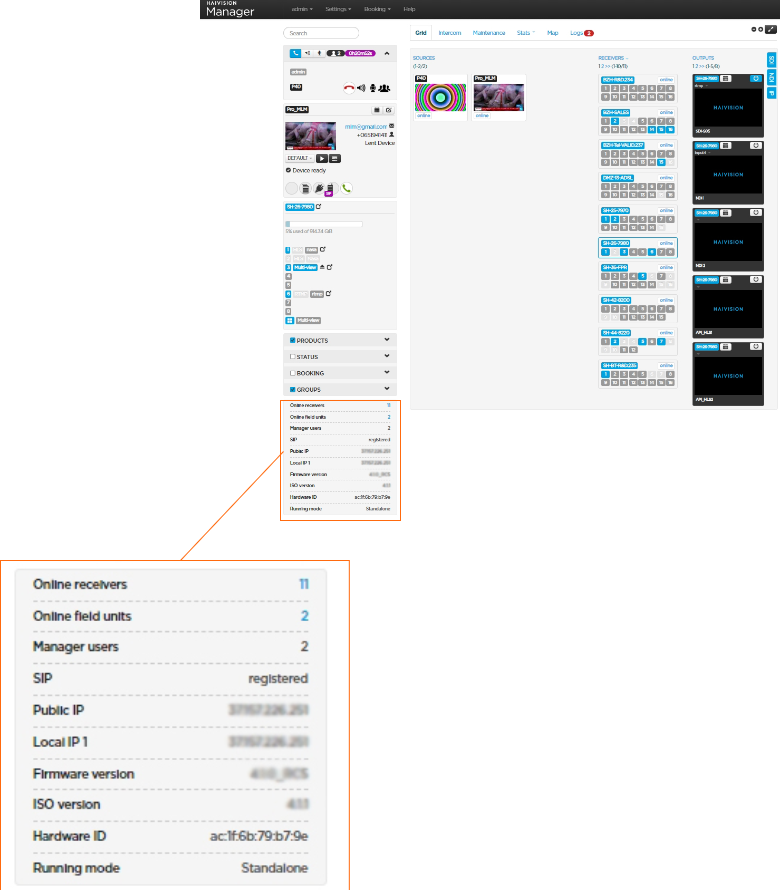
To get more comfortable, you can adapt the screen display:





