Account Management
Tip
It is recommended to set the Policies for your system before creating users.
The Password Policies do not apply to administrators creating user accounts or setting passwords for accounts other than their own.
To add a new account:
- From the Accounts List View, click Add.
In the Add New Account dialog, type a unique user name in the Name text box.
Tip
The user name must comply with Unix restrictions (lower case letters a-z, numbers 0-9, hyphen and underscore).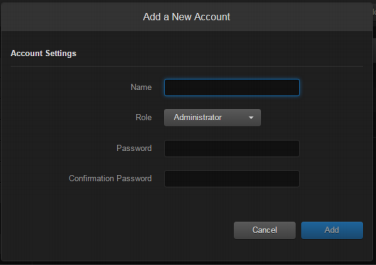
- Select the Role for the user. See “Role” in Account Settings.
- Type the initial password in the Password field and again in the Confirmation Password field. For the allowed characters, see "Password Requirements" in Changing Your Password.
- Click Add.
To manage existing accounts:
- From the Accounts List View, click a link in the table for an existing account. The Account Settings page opens for the selected account (as shown in the following example).
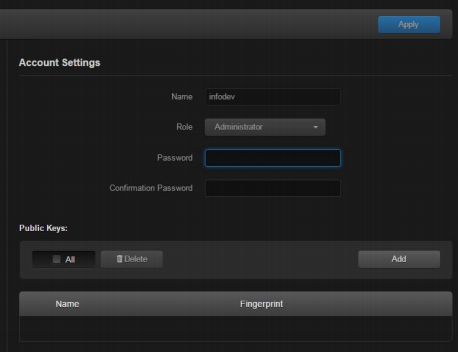
For security purposes, you cannot modify the Name or Role for an existing account. - To reset the password of an existing account, type the password in the Password field and again in the Confirmation Password field. For the allowed characters, see "Password Requirements" in Changing Your Password.
To change your own password, type the current password in the Old Password field, type the new password in the Password field and again in the Confirmation Password field.
Note
New users must change their passwords the first time they sign in as well as when the administrator resets the password of an existing account. When you change your password, the new password takes effect immediately.- To upload a public key for the account, follow the steps in Managing Public Key Authentication.
- To get the fingerprint for a public key, select the public key in the list. For more information, see Account Settings.
- To apply your changes, click Apply.
