Managing Licenses
Feature licensing allows you to view the licensed capabilities of your Makito X Series appliance as well as add new functionality to already deployed systems.
To acquire a new license, please contact your Authorized Reseller or Haivision at: https://support.haivision.com. Indicate the appropriate feature SKU and provide the hardware serial number (or list of numbers in the case of multiple devices) to which it applies.
The license is delivered by email as a plain-text ASCII license file with the extension .lic to be installed on your Makito X Series appliance.
You may install and manage licenses from the Web interface or from the CLI using the license command. Both methods allow you to view the content and status (valid/invalid) of the license file to confirm the ordered features.
The licensing of the unit will survive a factory reset and upgrade of the firmware.
This section provides instructions to install a license from the Web interface as well as view current licenses on your system.
Caution
Do not delete existing licenses before uploading the new license.
New licenses are typically add-ons to complement the base license. You should only delete existing licenses if instructed to do so by Haivision.
Click Settings on sidebar and select the Licensing tab.
The Licensing page opens, displaying the list of currently installed licenses and the associated features, including Audio/Video Inputs, Video, Audio, Metadata, Ad Insertion, and Stream capabilities.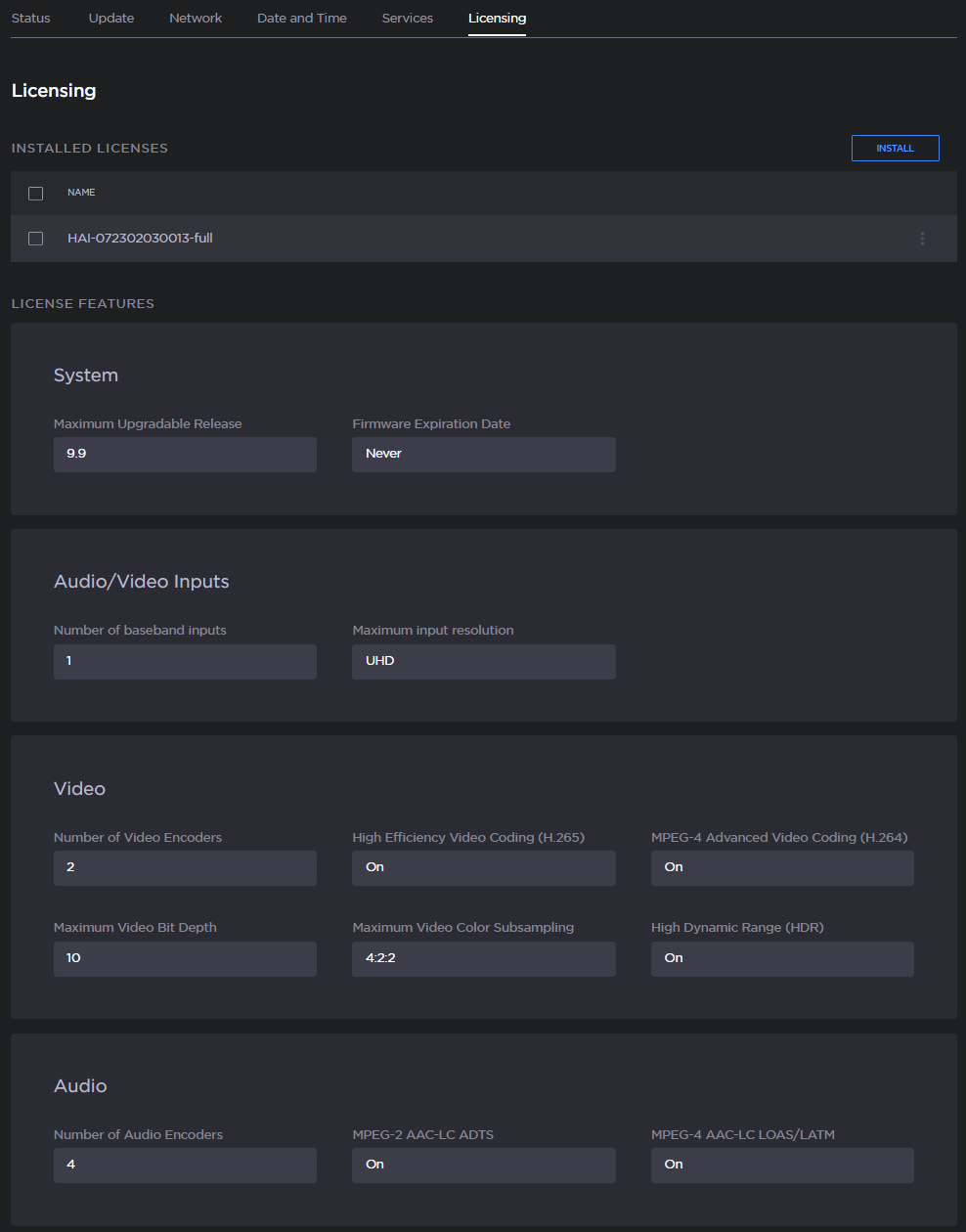
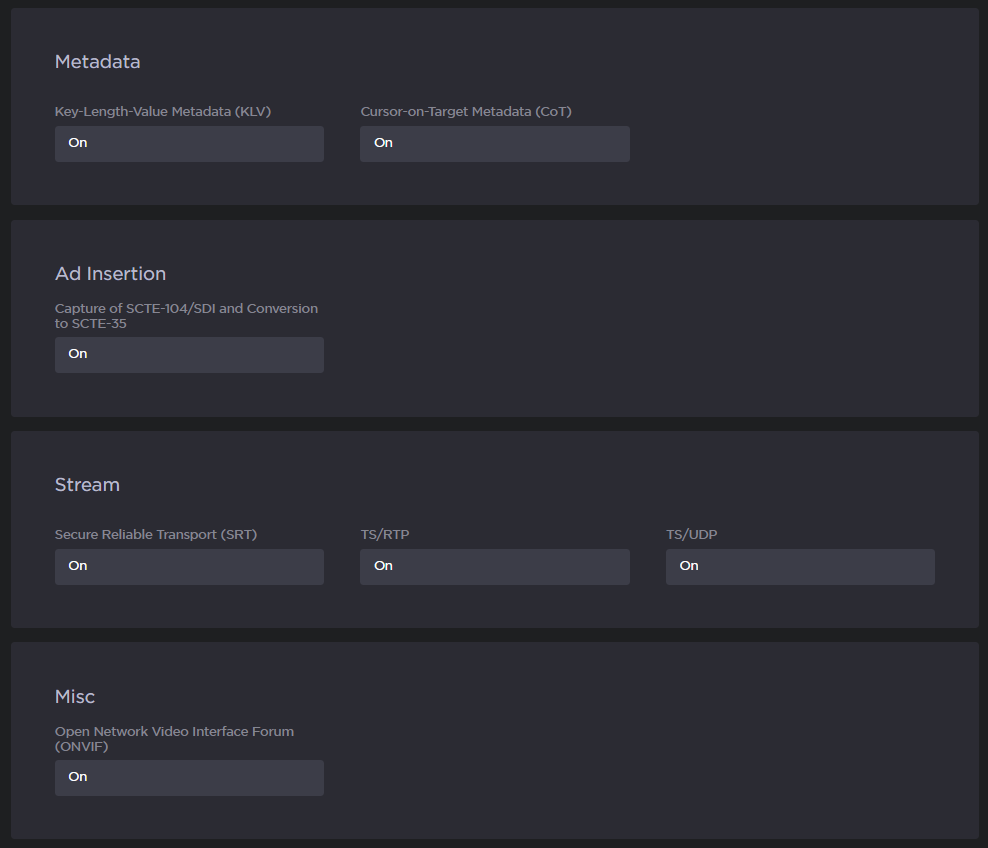
Note
The System values show the version limit (Maximum Upgradable Release) and Expiration Date for the current license. The encoder will block installation of firmware versions that are above the Maximum Upgradable Release version. The unit will remain functional as long as it has not reached the Expiration Date. To obtain an updated license, please contact Sales@haivision.com.
- To install a license click Install and then click Browse, or drag and drop, to select a license file.
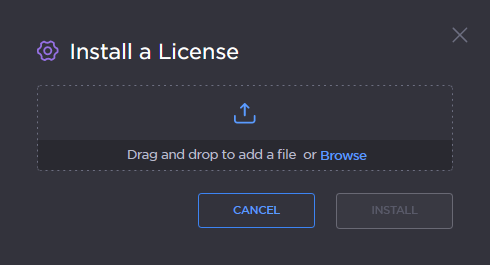
When you see the filename in the dialog box, click Install.
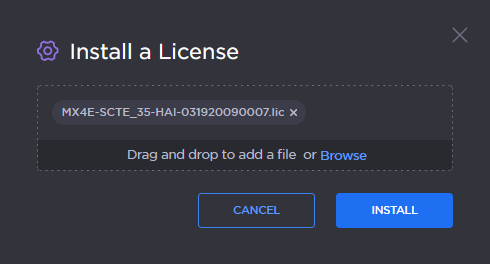
To apply your changes, click the Reboot button.

The encoder will reboot and you will be returned to the Sign-in page.Tip
To continue your session, you can click Later. In this case, the new license will be installed upon the next reboot.
- To view an installed license file, click the vertical ellipsis menu in the listed license, and click View.
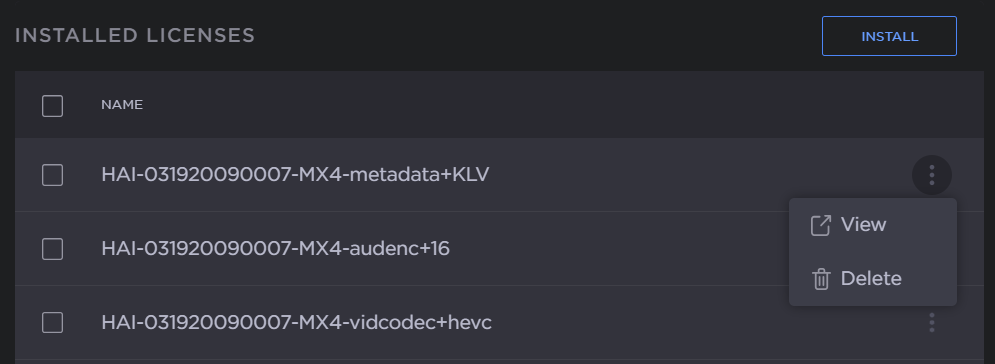
- The license file opens in a separate window.
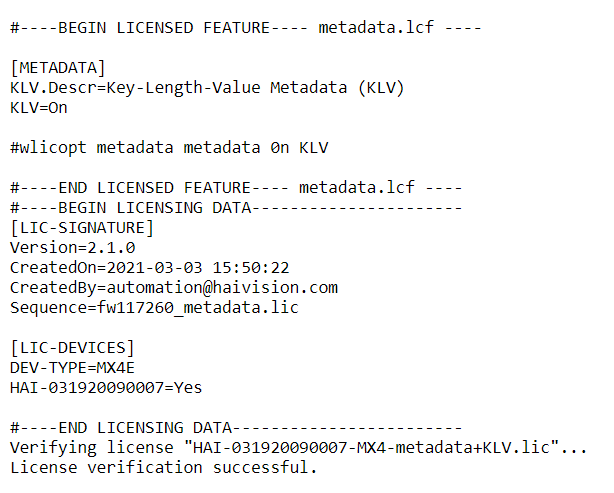
- To delete a license, click Delete from the vertical ellipsis menu, or check the check box next to the listed license(s) and click Delete.
License File Errors
The license file signature check occurs at license installation and system startup time. The following table lists the possible validation errors.
| Validation Error | Description |
|---|---|
Unrecognized license file format or extension | The file extension or content is not recognized as a licensed features license. |
Not for this device (serial number) | The current device's serial number is not specified in the license. |
File integrity compromised | Invalid signature: The license file has been corrupted or altered. |
File authenticity cannot be confirmed | The license signing certificate cannot be authenticated. |
Related Topics
- license (CLI command)
