Managing Public Key Authentication
In order to use a public key for account authentication (instead of password-based authentication), you must first get the public key of your SSH client. Note that in the current release, this only applies to SSH CLI access to the Makito X.
To upload a public key file for an account:
- From the Accounts List View, click the Settings icon on an existing account.
- On the account settings drop-down, under Public Keys, click Add.
Drag and drop or click Browse to add a file to the dialog box.
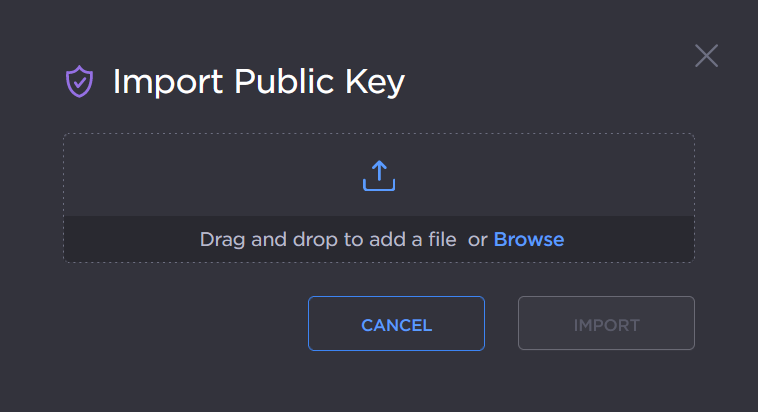
Note
The public key file must have a
.pubextension.When you see the filename in the text box, click Import.
- Alternatively, to remove the selection, click Cancel, or click the x next to the file name.
- Alternatively, to remove the selection, click Cancel, or click the x next to the file name.
- The file is then added to the Public Keys list along with the fingerprint for the key (e.g., for identification purposes).
Note
You can now access the CLI interface from your SSH client without providing your account password. You may have to provide a password to decrypt your private key but this is done by your SSH client. If you no longer use password-based authentication to access your account, it is recommended to set a very long password.
Tip
To delete one or more previously uploaded public key files from the list, check the checkbox next to one or more filenames (or check All) and click Delete.

