Saving and Loading Presets
Each Makito X Series device is configured by users' selecting and setting values of applicable encoder or decoder settings, such as Video and Audio Encoder, Streaming Output, and (if licensed) Metadata settings; or Decoder Output and Stream settings. Presets provide a way for you to save groups of settings and recall these configurations settings to apply to other streams.
Configuration settings saved as the "startup" preset will continue to be used after a reboot, or when the unit is turned off and on. You can also direct the system to apply a preset to restore settings when the system startup process performs the configuration autoload.
Note
Presets do not include System Administration (e.g., Network) or Security settings.
The Preset Manager displays a list of saved presets. From here you can load, rename, duplicate, or delete a saved preset, as well as view the contents of a preset file and select a preset to load at startup.
Important
Preset Autosave is enabled by default on new units and after factory reset, but disabled when upgrading from an older version of firmware that did not support this feature in order to avoid confusing users accustomed to the old preset workflow. This feature is designed to help users who have not saved their configurations into presets, to prevent loss of configuration settings when signing out or rebooting, or if the power is disconnected on their units. If you disable the preset Autosave, you will have to manually save your preset configurations.
If you do not have a Startup preset before enabling Auto-Save, then enabling it will automatically create the haistartup.cfg preset and the page will refresh to show the new preset.
Note
If the preset Autosave function has been disabled, an amber warning indication will appear next to the Device Presets dropdown (in the header) on systems with unsaved configurations.

- From any page, click Device Presets dropdown in the header.
The dropdown menu opens.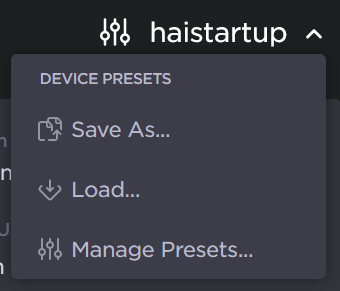
- To save the current configuration as a new preset, click Save As... from the dropdown menu.
The Save Preset As panel opens. Type in a unique name for the preset in Name field and click Save.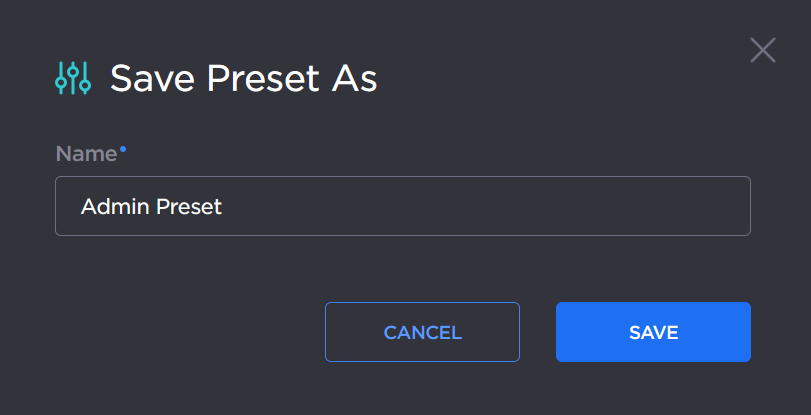
- To apply an existing preset, click Load.
The Load Preset panel opens. Select the preset configuration from the list and click Load.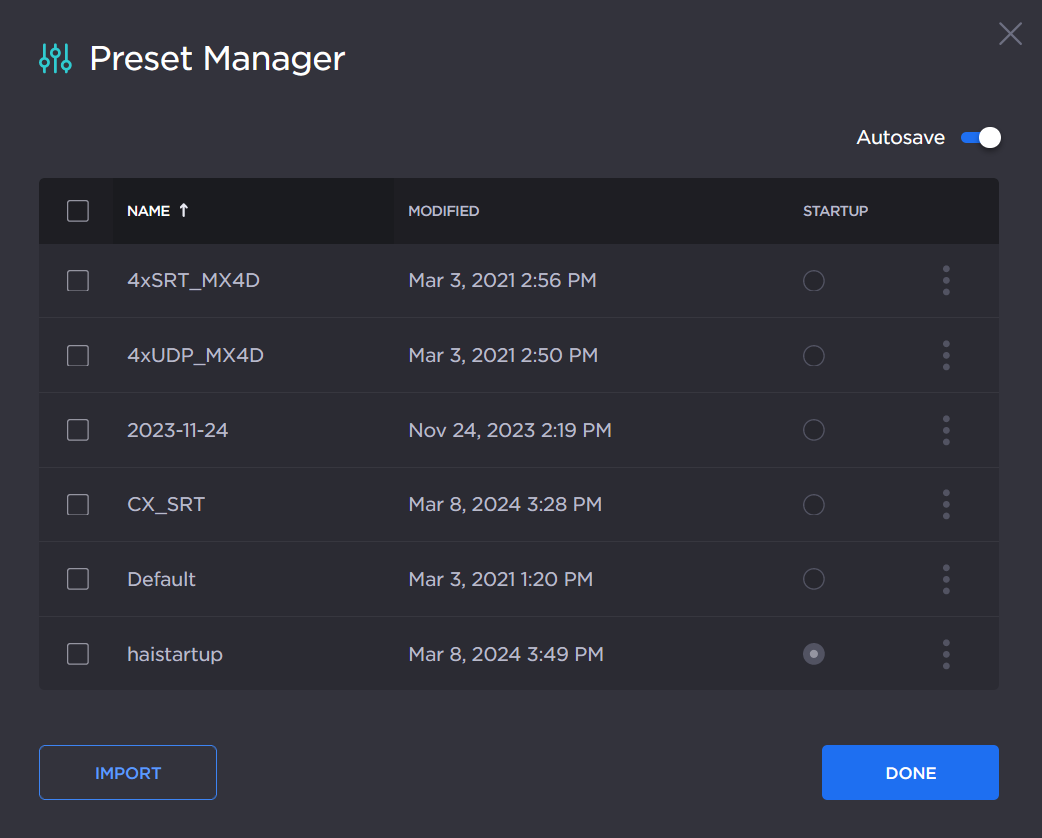
- To access the preset manager, click Manage Presets.
The Preset Manager panel opens displaying the list of saved presets for the encoder.
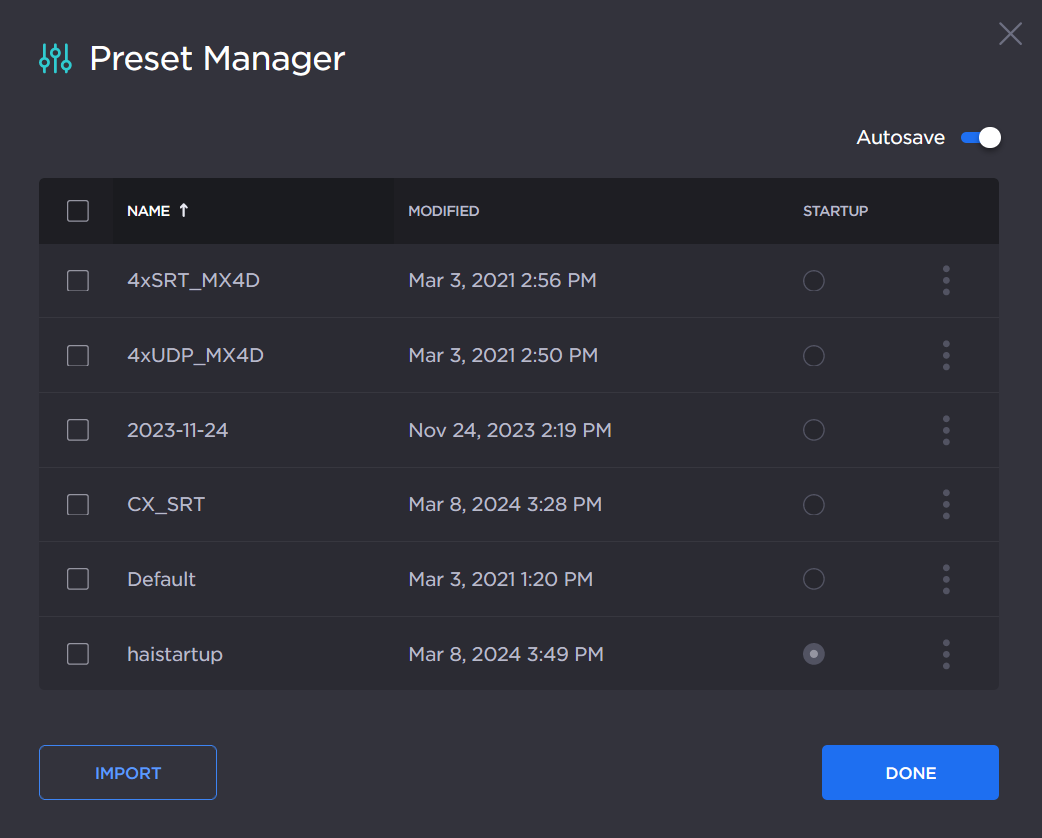
- The startup preset is marked by the radio button under the Startup column.
- To enable or disable the preset Autosave, toggle Autosave on or off.
- To load an existing preset into the current session, click the vertical ellipsis menu in the preset row and click Load.

- To load an existing preset into the current session, click the vertical ellipsis menu in the preset row and click Load.
From this menu you can also:- Click Save to apply any present changes to a defined preset.
- Click Rename to rename an existing preset.
- Click Duplicate to duplicate an existing preset.
- Click Download to download the preset as a text file to view or export to other Makito X4 encoders.
- Click Delete to delete the existing preset.
To select an existing preset to load at startup, click the radio button under the Startup column in the desired preset row.
Note
To change the startup preset configuration, Autosave must be disabled.
- To import a preset, for example, from another Makito X4 encoder, click Import.
- To delete one or more existing preset(s), check the checkbox(es) in the preset row(s) and click Delete.
- To import a preset file (.cfg files only), drag the file into the File dialogue box, or click Browse to select it from your files.
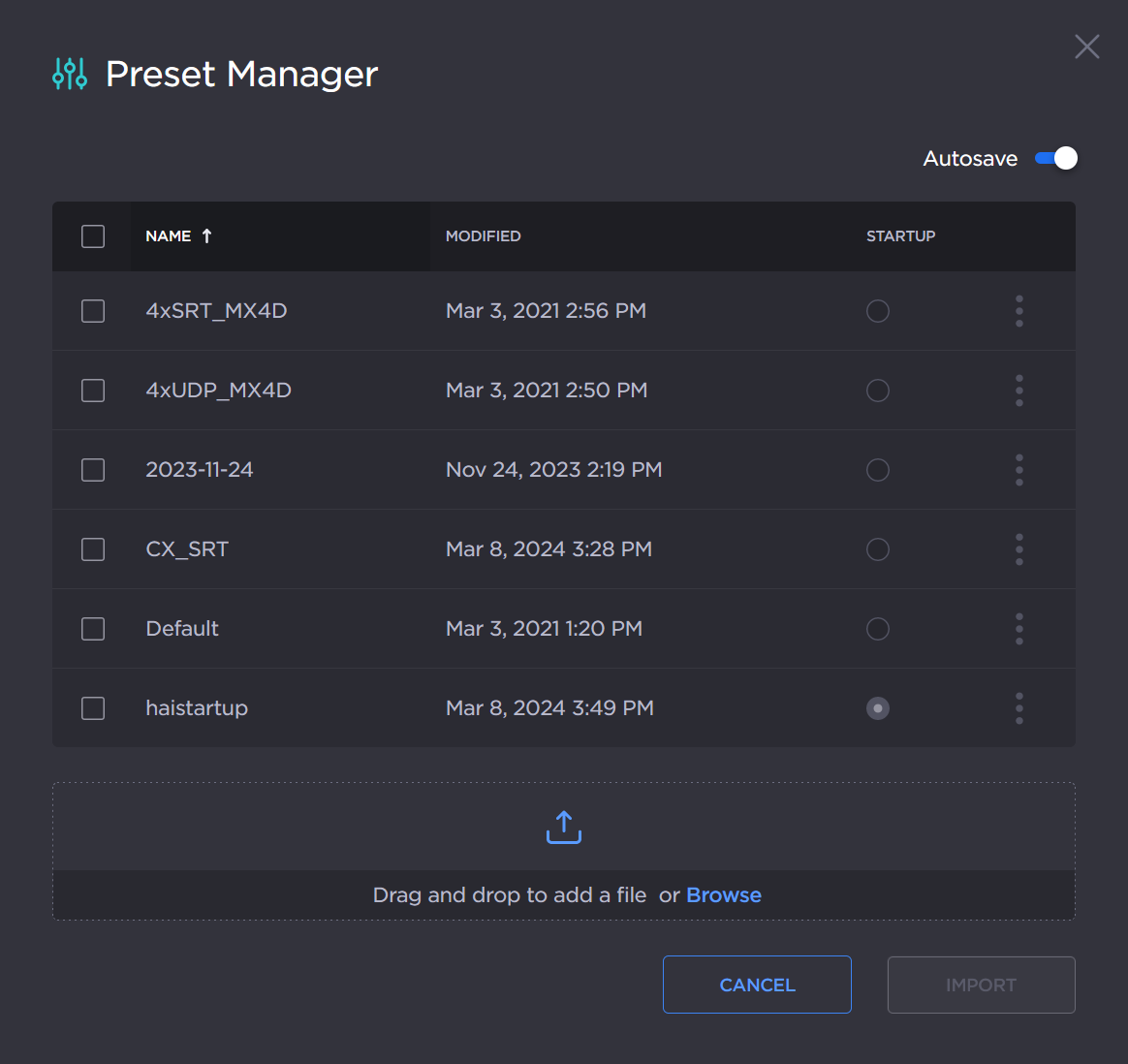
- When you see the filename in the text box, click Import.
- To import a preset file (.cfg files only), drag the file into the File dialogue box, or click Browse to select it from your files.
- To delete one or more existing preset(s), check the checkbox(es) in the preset row(s) and click Delete.
- To delete all existing presets, check the checkbox in the header column to select all, and click Delete.
