Installing Firmware Updates
Important
Before you can install a firmware update on the Makito FX, you may need to obtain and install a new license (depending on the version limit and expiration date of the currently installed license). For more information, see Managing Licenses.
When you first receive a Makito X Series appliance, the necessary firmware is pre-installed on it. Firmware upgrades and licenses are issued through Haivision's Download Center on our website at: https://support.haivision.com.
Please note that you may download the latest firmware and documentation by registering via the Haivision Support Portal.
When a firmware upgrade becomes available, you can easily install it from the Web interface. You will first need to copy the upgrade file to your local computer or network.
The firmware upgrade comes in the form of a file with the extension .hai, which when loaded will replace the application on your Makito X Series appliance. The firmware upgrade components are digitally signed, and these signatures are all verified before performing the installation.
This section provides instructions to install a firmware upgrade from the Web interface.
Tip
Do not delete existing licenses before uploading the new license when upgrading to a new release.
To install a firmware update:
- Click Settings on the sidebar, and select the Update tab.
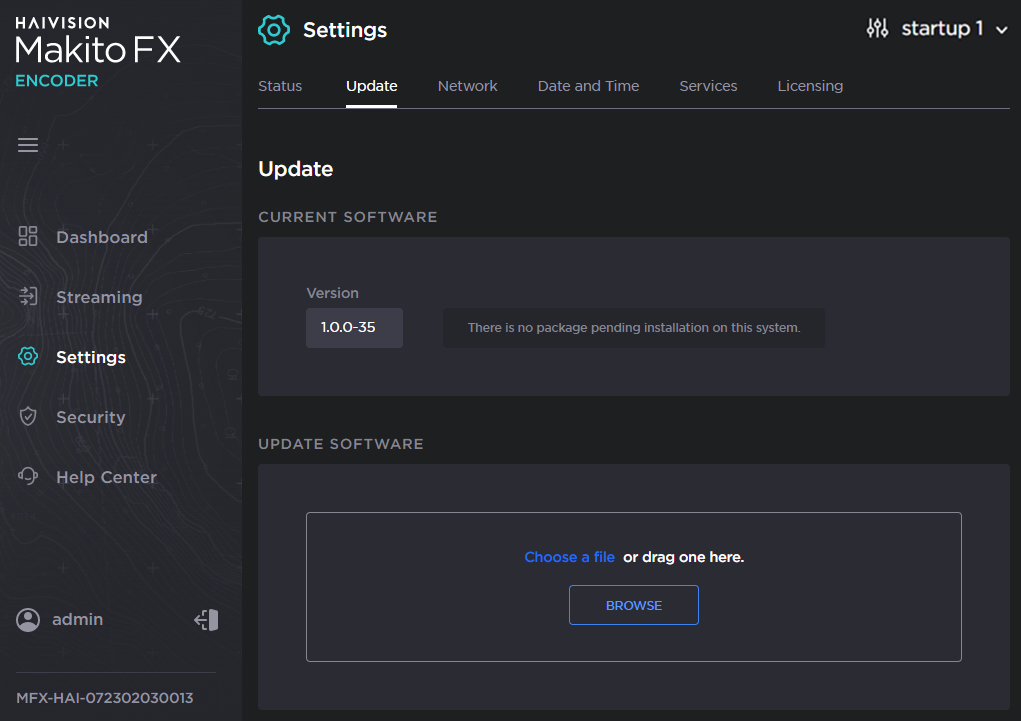
- Drag and drop the file into the Open File dialogue box, or select the file by clicking Browse.
When you see the filename in the text box, click Upload.
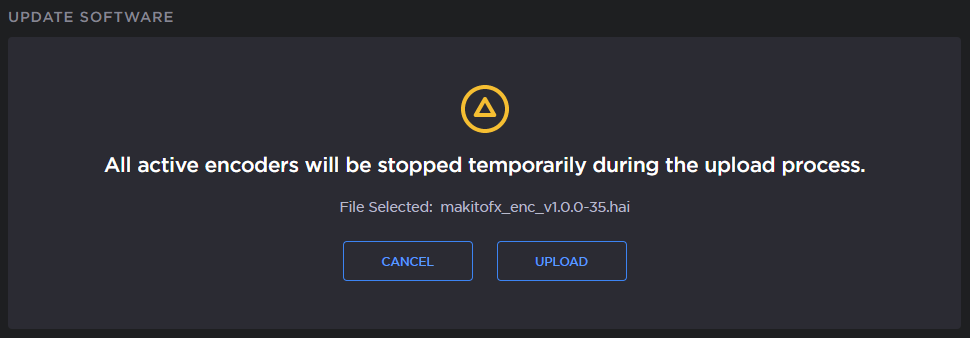
Wait for the file to be uploaded and verified and the file system synced.
Note
Remain on this page and do not click anything else in the Makito FX Web interface during the upload.
If any of the package components has been modified or is not signed by a valid certificate, the verification will fail and the downloaded package will be discarded.
When the file is uploaded and verified successfully, you will see a confirmation page (as shown in the following example).
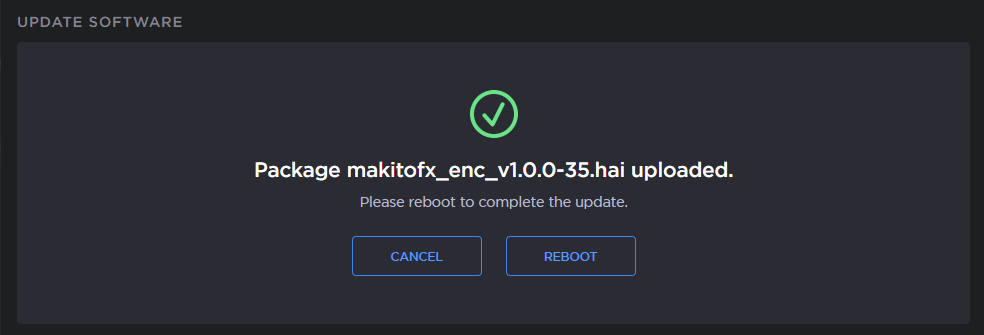
Click Reboot.
While the unit is rebooting, the Status LED will flash, and you will see a warning page (as shown below).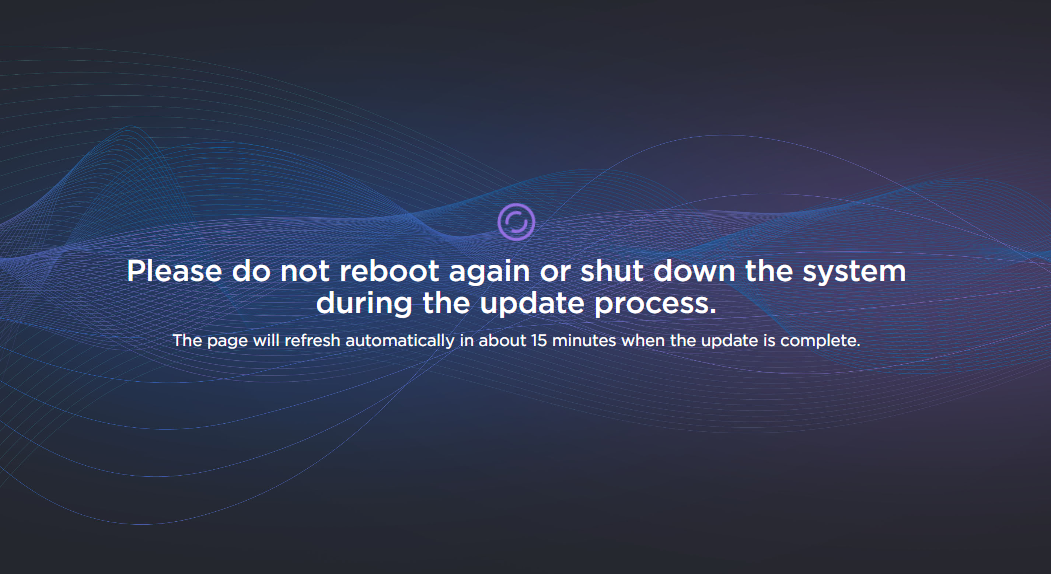
Caution
Do not proceed, or shut down the system, while the Status LED is still flashing. Failure to wait could result in damage to your system.
- Once the unit has rebooted, the browser will display the Sign-In page for the Web interface (depending on your Web browser and settings). If not, reload the Sign-In page.
- Clear your browser cache after the firmware upgrade.
Sign in again in order to access the encoder. For more information, see Signing In to the Web Interface.
Note
You can verify the result of the installation on the Messages page. See Managing Messages.
