Signing in to the Web Interface
Tip
Make sure that your browser is configured to accept cookies.
To sign in to the Kraken configuration Web page:
- From your computer, open a Web browser.
Type the Kraken's IP Address in the browser's address bar and press Enter.
Note
The appliance’s IP address is set by Haivision prior to delivery. Please refer to the Important Notice for the default IP address and administrative user information. The Important Notice postcard is shipped with the device or available from the Download Center on the Haivision Support Portal.
The Web Interface is available over HTTPS only, port 443 TCP. HTTP traffic will be redirected to HTTPS.On the Sign In page, type the Username and Password and click Sign In (or press Enter).
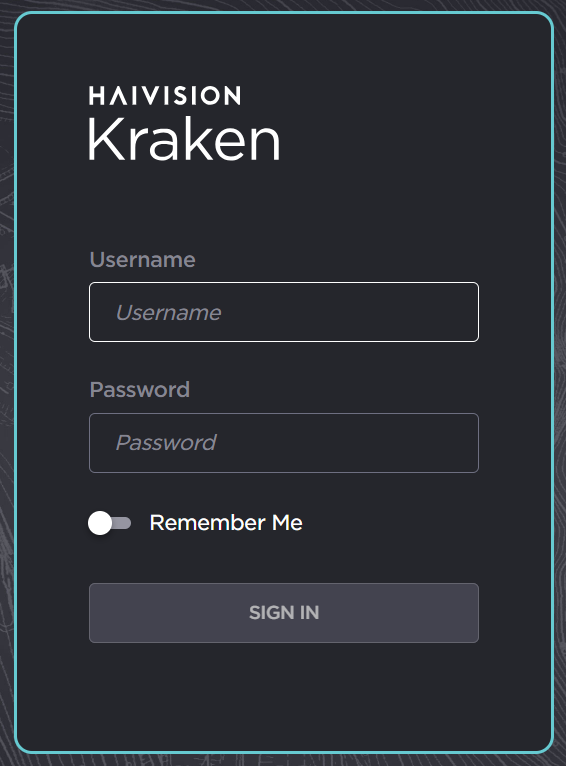
Note
Please refer to the Important Notice for the default sign-in credentials.
Kraken provides three predefined user accounts. For information, see Role-based Authorization.Once you have signed in, the "Help Us Improve!" opt-in dialog appears, as below.
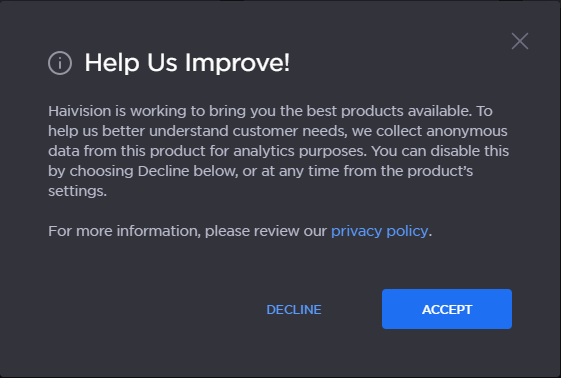
To help improve Haivision products by providing anonymous user analytic data, click Accept. To decline this feature, click Decline.Tip
If you click Decline or Accept the dialog will not reappear, however, if you click X, the dialog will re-appear at the next sign in.
Administrators can enable or disable this feature any time by going to Settings>Services.
This setting impacts all Kraken Local Users.
