Importing a Certificate
Note
Due to the upgrade to OpenSSL 3, some certificate formats that were generated using older OpenSSL versions are not supported. See Convert Unsupported Certificates for details on how to convert the certificate to a supported format.
To manage Certificates:
- To import a Certificate, navigate to the Certificates page and click Import.
The Import Certificate or Private Key dialog opens.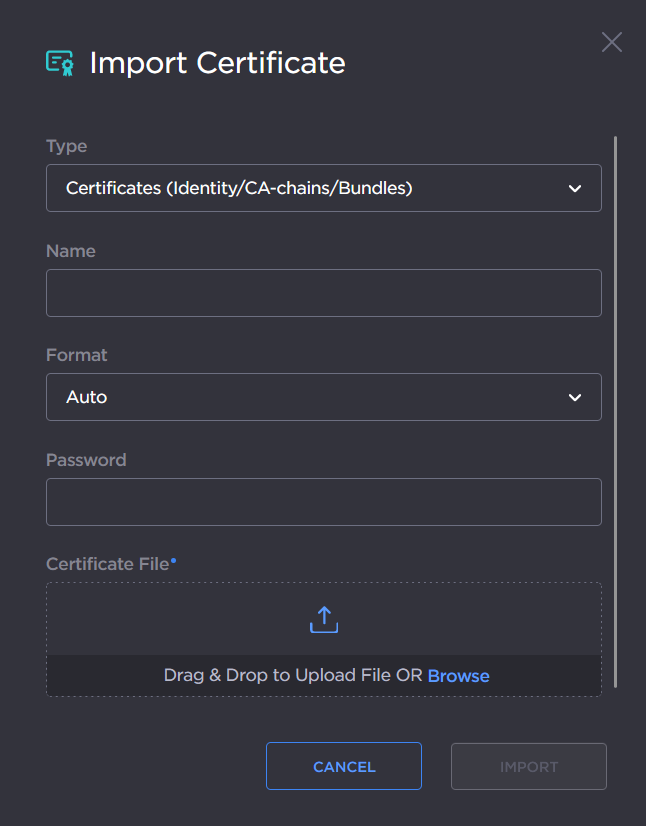
- In the Import Certificate dialog:
- Select the Type: either Certificates (Identity/CA-chains/Bundles) or Private Key+Certificate Pair.
- (Certificates only) Type in the Certificate Name and select the Format.
- (If the imported certificate is password-protected) Type in the password.
- Drag a certificate file to the drop area or click Browse to select a certificate file to import.
- Click Import.
- To view the details of a certificate, on the Certificates page, click the vertical ellipsis menu from the Certificates list, and click View. (See Viewing Certificate Details.)
To set the default Identity Certificate (i.e., the Identity Certificate that will be used to represent the device during Audit and HTTPS authentication), turn the Default toggle on in the desired certificate row.
The selected certificate will be set as the default certificate. It will be immediately applied to communications with the Audit server, but will not apply to HTTP communications until the next service restart or system reboot.Tip
To delete a certificate file, click the vertical ellipsis menu and then click Delete.
- To apply your changes, reboot the Kraken by clicking the Reboot button.
