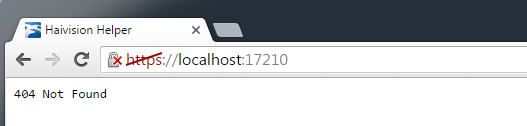Environment Variables
Environment variables can be created to further configure Haivision Helper. Environment variables take precedence over any settings in the Control Panel Web Page.
The following environment variables can be used:
| Setting | Environment Variable Name | Description |
|---|---|---|
| Update URL | HAIVISION_HELPER_UPDATE_URL | Overrides the user setting in the control panel. |
| Update interval | HAIVISION_HELPER_UPDATE_INTERVAL | Overrides the user setting in the control panel. To configure Helper to never check for updates, i.e., for users who prefer to manually deploy updates, set to -1. |
| Beta builds opt-in | HAIVISION_HELPER_BETA_BUILDS | Overrides the user setting in the control panel. To force beta builds On, set it to 't', 'y', or '1'. To force beta builds Off, set it to 'f', 'n', or '0'. |
| Disable control panel | HAIVISION_HELPER_DISABLE_CONTROL_PANEL | Set to 't', 'y', or '1' to disable the Haivision Helper Control panel. A disabled control panel displays the following when accessed:
|
| Specify custom temp directory for downloads | HAIVISION_HELPER_ALTERNATE_TEMP_PATH_OSX HAIVISION_HELPER_ALTERNATE_TEMP_PATH_WIN | The temp path specifies where the application is downloaded and launched. The default location is:
|
| Specify custom temp directory for InStream downloads | HAIVISION_INSTREAM_TEMP_PATH | The temp path specifies where the Furnace InStream application is downloaded and launched. The default location is:
|
| Specify custom log file directory | HAIVISION_HELPER_ALTERNATE_LOG_PATH_OSX HAIVISION_HELPER_ALTERNATE_LOG_PATH_WIN | The log path specifies where the log file is written to. The default location is:
The value defined by this variable is reported in the control panel, if enabled. |
| Disable automatic crash reporting | HAIVISION_HELPER_DISABLE_CRASH_REPORTS | Set to 't', 'y', or '1' to disable automatic crash reporting to Haivision. |
| Disable anonymous statistics reporting | HAIVISION_HELPER_DISABLE_ANON_STATS | Set to 't', 'y', or '1' to disable anonymous statistics reporting to Haivision. |