Editing Device Settings
When you register a new STB, the default settings are assigned to the new device. (To specify the default settings, see Setting Default Set-Top Box Values in the Administrator's Guide.)
From the Devices list, you can select a device and enter unique information such as the name and hostname, as well as adjust the settings assigned by default. You can also select multiple devices and bulk-edit some but not all device settings.
Tip
If the Devices list is long and tags are available, you may choose to filter the display by tags. See "Filter by tags" in Viewing and Managing Devices.
To edit device settings:
On the Devices list, select the devices to edit: either click the device name, check the checkbox next to the device, or check All.
Tip
- Clicking a device name selects it; while clicking the volume in the device row opens the Send Command dialog.
- Use the Shift key on your keyboard to bulk select multiple STBs.
Select Edit from the Actions drop-down menu. (This menu is available when one or more devices are checked.)
On the Edit Device dialog, enter or select the values to modify the device. See Device Settings. The MAC Address, Device Type, Firmware, Extension, Channel, and Volume are read-only.
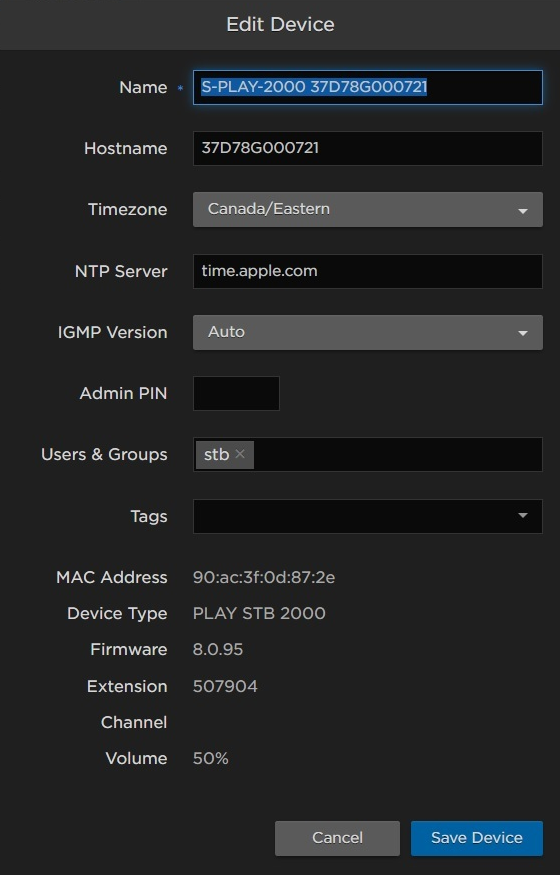
Important
If you select multiple devices (or check All), the Edit Device dialog only includes settings that can be bulk-edited (as shown in the following figure). If device settings have been configured differently (i.e., with conflicting or "mixed" values), a warning appears across the top of the list and settings with mixed values are displayed in red.
You can either assign the values shown to all the selected devices (by clicking Save Device), or retain the current (i.e., different) settings (by clicking Cancel).
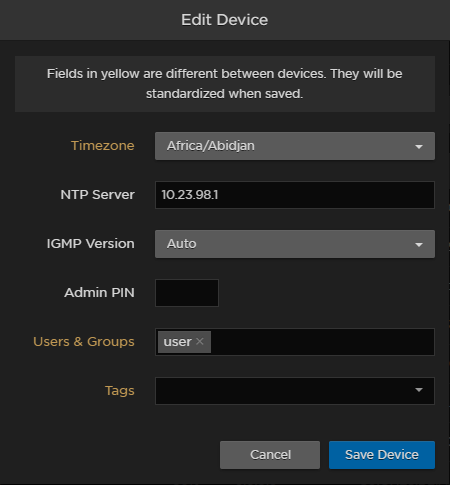
- Click Save Device.
The changes take effect immediately and are reflected in the Devices list.
