Using the Layouts Screen
To view existing layouts, click Layouts in the navigation bar. The Layouts screen opens, which displays summary information for each layout, including the title, creation and last-modified dates, length, owner, and user who last modified.
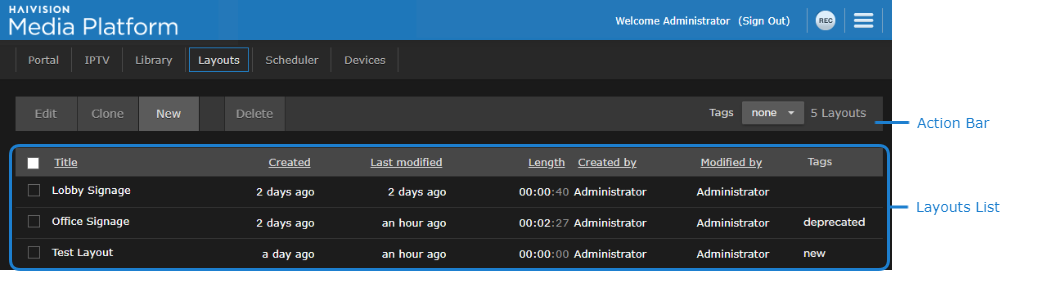
The Layouts screen also allows you to perform various functions with the layouts described below.
Creating a Layout
To create a layout:
- Click the New button.
- Enter a name for the layout in the dialog box and click Create.
The layout editor opens. See Using the Layout Editor for more details.
Editing a Layout
To edit a layout:
- Check the checkbox next to the layout you wish to edit.
- Click the Edit button.
The layout editor opens. See Using the Layout Editor for more details.
Important
Any modifications made to a layout that has previously been sent to an STB are not automatically applied on the STB. For the changes to appear, either the Set Content and Volume command must be resent or the STB must be rebooted.
Cloning a Layout
To copy/clone a layout:
- Check the checkbox next to the desired layout.
- Click the Clone button.
- In the New Layout dialog box, enter the name of the copied layout and click the Create button.
The Layouts editor opens the copied layout for you to make any desired changes. See Using the Layout Editor for more details.
Deleting Layouts
To delete a layout:
- Check the checkbox next to each layout you wish to delete.
- Click the Delete button and click Confirm.
All selected layouts are deleted.
Filtering by Tags
You can filter the displayed list by tags if any are defined by your administrator. Simply click the Tags dropdown and select which tags to filter by. This is useful to narrow down and manage a long list of devices. To add or delete tags, see Tagging Devices and Layouts in the Administrator's Guide.
Sorting the List
Sort the list of layouts by clicking a column heading to sort the list by that column. Clicking again toggles the sort order between ascending and descending.
