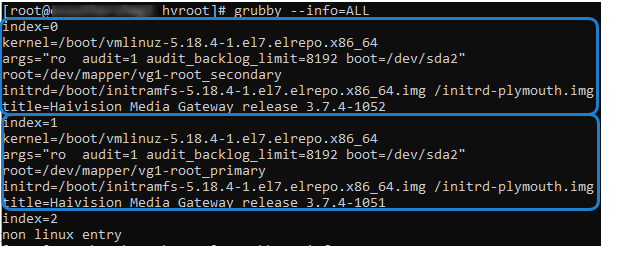Reverting an Upgrade
If you have an upgrade that was not successful or if an existing installation has quit working properly, use the following procedure to revert (or rollback) to the previously installed version.
Note
If you have an appliance or server, you must perform this procedure at its physical location.
- If applicable, attach a monitor, keyboard, and mouse to the appliance or server. (See Gateway 100 Appliance Quick Start Guide or Server Quick Start Guide for connection details.)
- Reboot the device. (See Rebooting or Shutting Down for instructions on rebooting via the Console UI.)
After the BIOS loads, when the following screen appears on the monitor immediately move the cursor to the previous version using the ↑ or ↓ arrow keys.
Note
You only have a few seconds to move the cursor before the bootloader starts the default version. If you take too long, return to step 2 and restart the system.
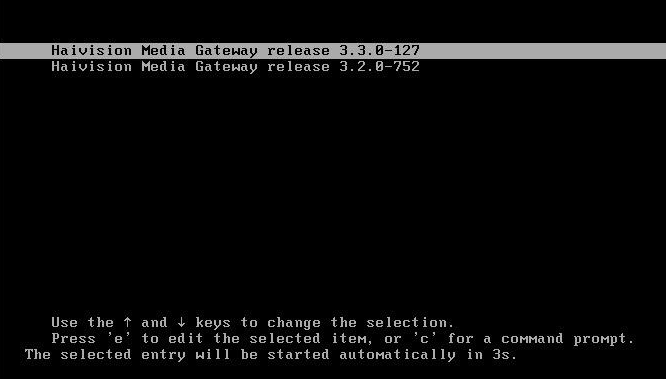
- Ensure the previous version is selected, and press the Enter key.
After the system starts, you can try reinstalling the upgrade again or contact Haivision Support for assistance.
Tip
If you choose not to upgrade again, subsequent reboots require you to perform this procedure. If you wish to change the selected default version, see the following section.
Changing the Default Bootloader Version
To change the bootloader's default version:
- Elevate to root access:
su root - Verify the current default:
grubby --default-title
- Determine the index number for the boot selection you want to make default. Entries are numbered starting with 0.
grubby --info=ALL - Change the default to the desired index:
grubby --set-default 1 - Verify the new default has changed:
grubby --default-title
- Reboot the appliance.
reboot
Now when your appliance boots, the new default version is used.