Changing an Account’s Password
Any changes that you make to an account's password are persistent and are not overwritten during an update.
To change an account password from the web interface:
- In the side menu under Administration, click Access Control.
- Click Accounts in the navigation toolbar.
- Click Change Password next to the Account Name whose password you want to change.
- When the Change Password dialog opens, enter your current password and a new password. Then re-enter your new password to confirm it. Note the following password requirements:
- Minimum 15 character password length
- At least one upper-case character
- At least one lower-case character
- At least one numeric character
- At least one special character
- Must differ from old password by 8 characters. For example, old password:
PasswordOld1234$vs. new password:PasswordNew5678!
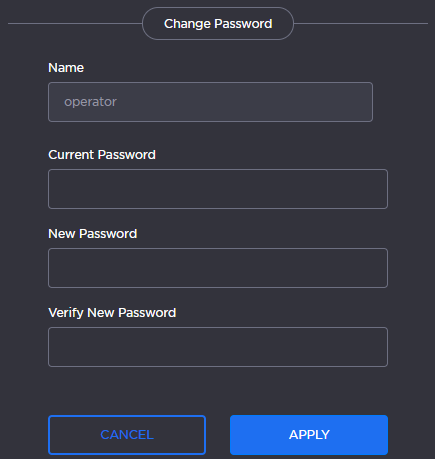
- Click Apply.
Note
The haiadmin and hvroot password can only be changed in the Console UI. See Using the Console UI with Haivision Hardware for details.
