Known Issues and Solutions
To view a list of additional known issues, solutions, and recommended practices, visit: https://support.haivision.com
Cannot Access the Web Interface
Internet Explorer is no longer supported. Please use either of our recommended browsers: Microsoft Edge or Google Chrome.
Signing in to the Web Interface does not Work
- Ensure the Caps Lock key is not On.
- Ensure that you have cookies enabled in your browser.
Identifying your Software Version
- To view the current release number via the web interface, click Preferences/About in the side menu.
- To view the current release number via an SSH terminal window, use the following command:
cat /opt/haivision/etc/haivision-release.d/hai-media-gateway-appliance
Status Indicator is not Green
- Hover your mouse cursor over the status indicator. A popup appears to provide some context as to why there is an error.
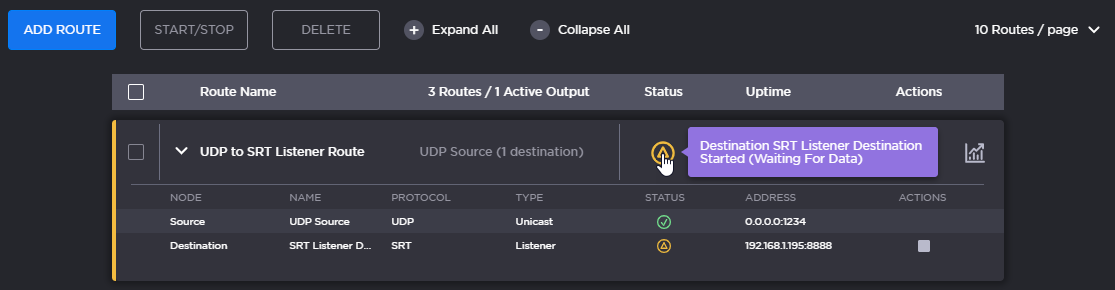
- Verify that your license has adequate bandwidth.
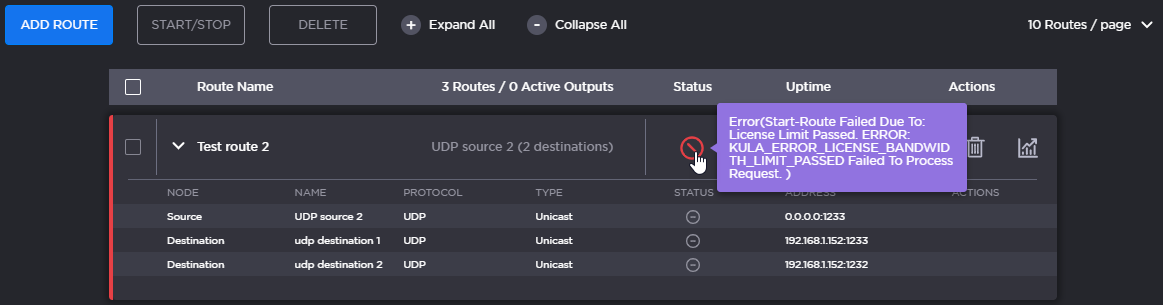
Receive the Following Error: "Cannot set default interface on slave interface"
When a bonded network interface is created, the default interface cannot be set to one of the bonded interface's slaves. Therefore, ensure that the bonded interface (e.g., bond0) is selected as the default interface instead of one of its slaves. See Creating a Bonded Interface for more details.
Difference in Routing Behavior on Systems with Multiple Network Interfaces after Upgrading to Version 3.x
Due to an unforeseen change in upgrading from CentOS 6 to 7 in the version 3.0 release, there is a routing issue when using multiple network interfaces. With the 3.4 release, a new option is available in the network settings to alleviate this issue. See the RP Filter Mode option at Network Settings for more details.
Cannot Access Web Interface from a Computer after an OS Update
Recent OS updates (particularly MacOS 10.15 and iOS 13, see https://support.apple.com/en-us/HT210176) block access to websites with TLS certificates that have a validity window of more than 825 days. Previous versions of Haivision Media Gateway ship with a self-signed certificate with a 10-year expiration, while Haivision Media Gateway/SRT Gateway version 3.2+ ships with a self-signed certificate with a 2-year expiration. Therefore, new installs are not affected by this issue. However, if you have upgraded from a previous version to version 3.2 or later, you must generate a new certificate to allow access. From a computer that can access the server, use an administrator account to regenerate a new self-signed certificate. See Generating a New Self-Signed Certificate for details on how to do this.
Note
Haivision recommends using CA-signed certificates for production systems.
System Update Fails with High Security (STIG) Environment is Enabled
This is a known issue that will be fixed in a future version. To workaround:
- Disable STIG on the System Settings > Security page.
- Reboot the system.
- Install the update.
- After the update completes, re-enable STIG on the System Settings > Security page.
