Changing Network Settings
Note
After first boot, the device attempts to obtain an IP address from a DHCP server on your network. We recommend that you change to a static IP address before continuing with the setup. Contact your network administrator for guidance on which network settings to use. The following section takes you through the steps to update your network settings using the Console UI.
To change the network settings of the device:
- Once the Console UI welcome screen appears on the attached monitor, locate the IP Address assigned to the device as noted on the welcome screen.
- Log in to the Console UI using the credentials provided in the Important Notice.
- In the navigation sidebar, use the ↑↓ (up and down arrow) keys to highlight Network Settings, and then press the Enter key.
Using the ↓ (down arrow) to step through all the Network Settings, change the Hostname, IP Address, Gateway Address, Boot Protocol (DHCP or static), and any other settings as necessary.
Note
- In the Boot Protocol textbox you must type either 'dhcp' or 'static'.
- Depending on your SSH client settings, the console window might not display all the available settings. For instance, "Boot Protocol" may not be visible if your screen height is not large enough.
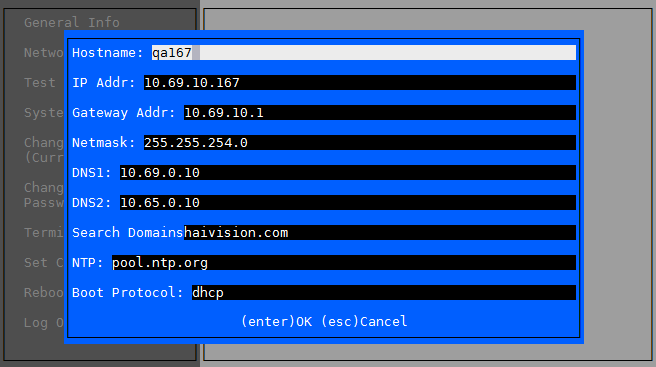
Note
If your device supports IPv6, the network settings page contains both IPv4 and IPv6 settings:

Press the Enter key to save your changes and return to the main screen.
Note
After pressing Enter, it takes a few seconds for the settings to be saved. The system may seem unresponsive during this time.
- Select Log Out and then press the Enter key to exit the Console UI.

