Managing Device Licenses
To license a paired device through EMS:
- Click the checkbox next to the device you wish to license.
- Click Actions and select Get Serial Numbers to generate a .CSV file containing the device serial number.
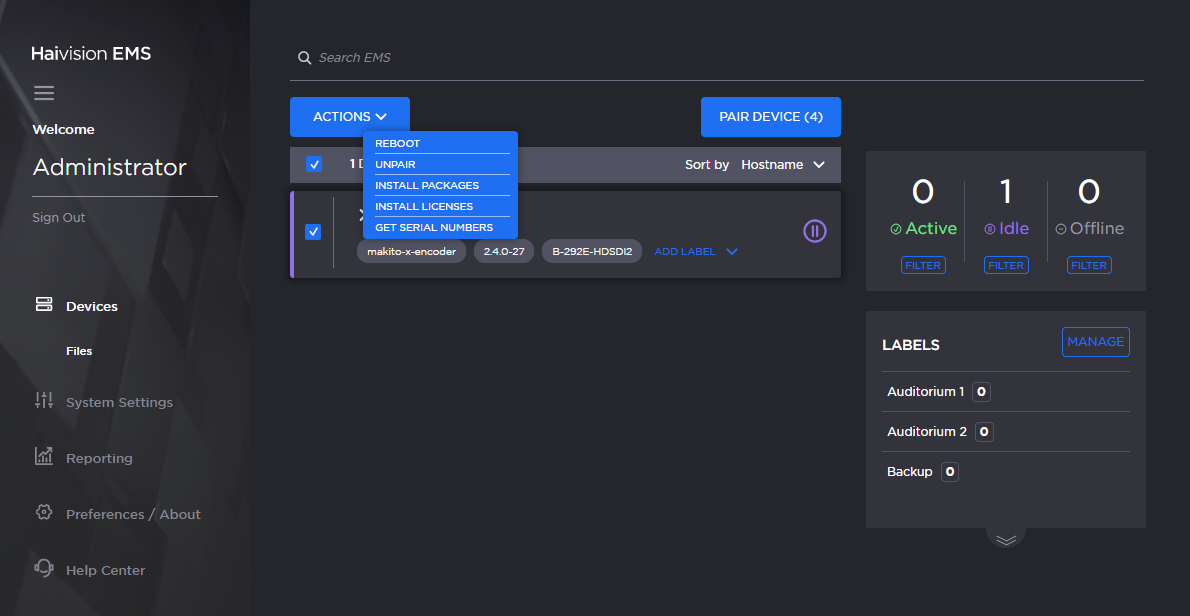
- Follow the link to the Support Portal and sign in with your Haivision account.
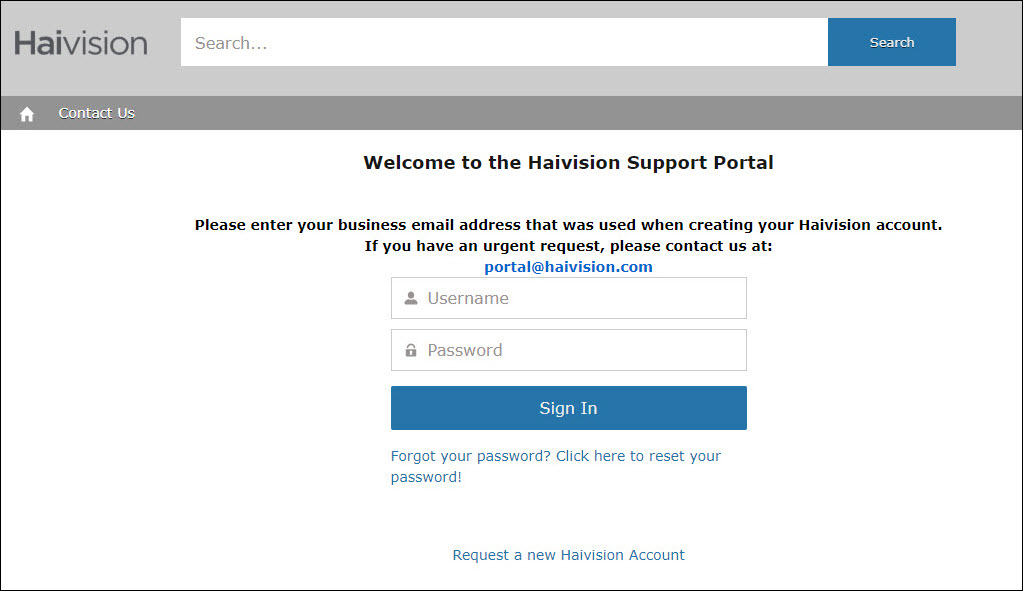
- Upload the generated .CSV file and complete the steps for requesting a valid license. Once you have obtained a valid license file, it can be uploaded to EMS for deployment.
- In the side menu under Devices, click Files.
- Select Licenses from the Navigation Toolbar.
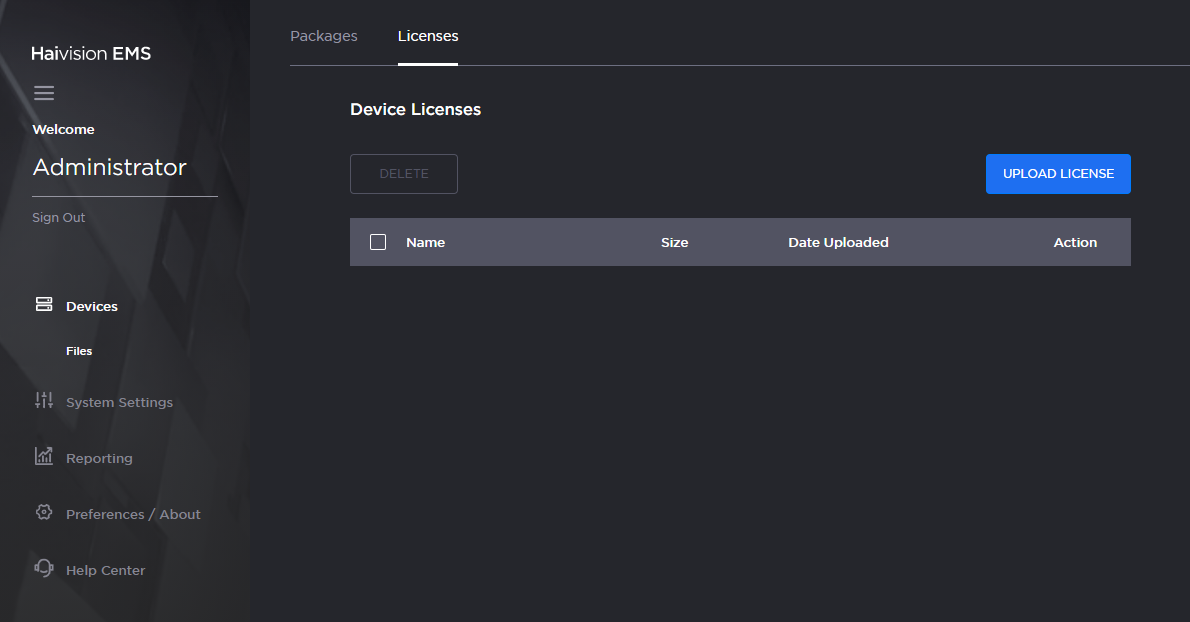
- Click Upload License. The license repository opens.
- Click Browse and select the desired license file or drag and drop the file onto the highlighted area.
- Click Upload. Once uploaded, the license is available for deployment.
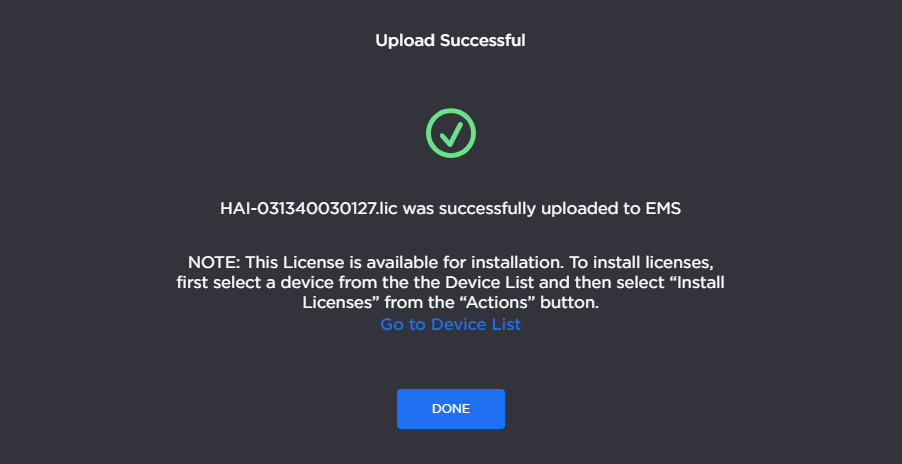
- Click Go to Device List to return to the Devices screen.
Click the checkbox next to the device(s) you wish to license.
Note
In order to be licensed, a device must be online. When licensing multiple devices at once, EMS ignores any offline devices.
- Click Actions.
- From the drop-down menu, select Install Licenses.
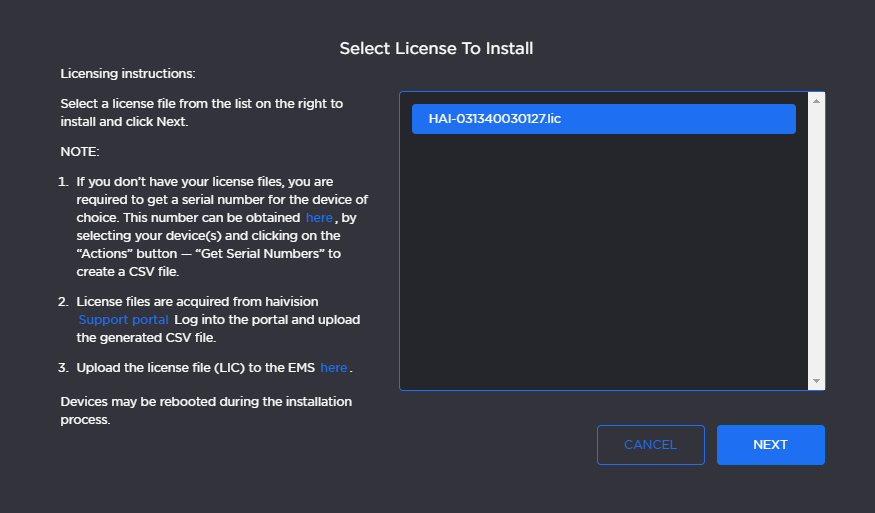
- Select the desired license from the license repository.
- Click Next.

- Confirm the correct device and license are selected and click Start Deployment.
The device will restart once the license has been deployed.
