To add a Record Profile from the Unit Panel or from the Web Interface, see the tabs below.
Web Interface
- In the sidebar, click Streaming > Record.
- Click the Add Profile button. The Add Record Profile dialog opens:
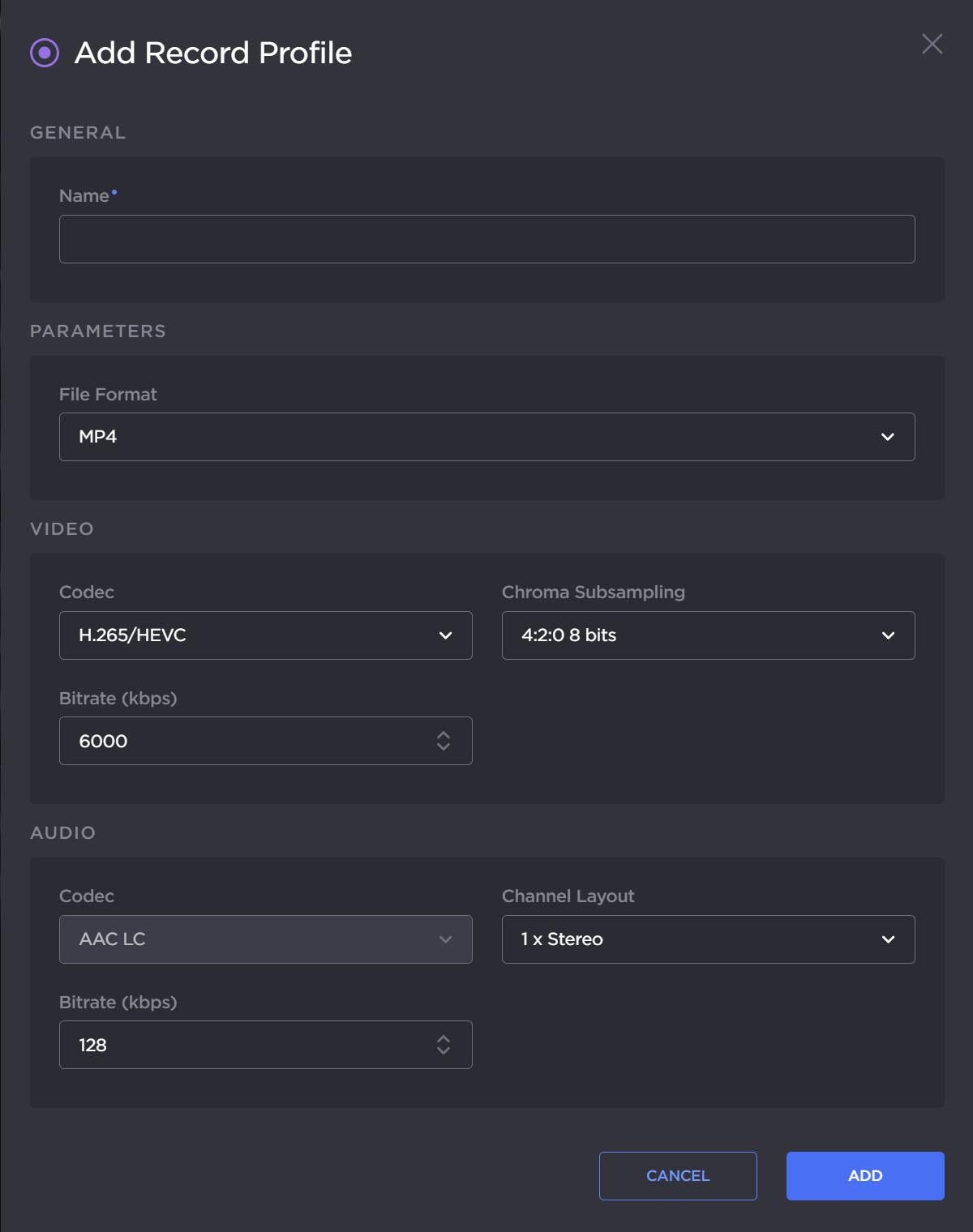
- Enter a profile name in the Profile Name field.
- Choose the File Format (Transport Stream or MP4).
Choose the video Codec.
- Select the Chroma subsampling.
- Set the video Bitrate.
- Select the audio Channel Layout.
- Set the total audio Bitrate.
- Click the Add button.