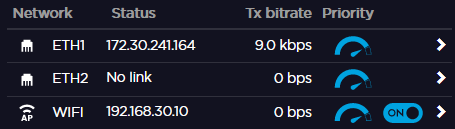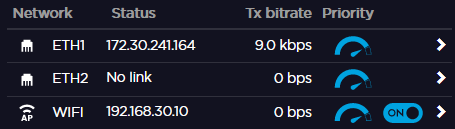By default, the Wi-Fi network is disabled. Enable it first as described in Enabling/Disabling the Wi-Fi Interface.
When configured in Wi-Fi access point mode, the unit can be controlled remotely from a smartphone, tablet or laptop.
See the sections below to configure the Wi-Fi access point.
Unit Panel
- From the Home menu, tap
 .
. - Tap the Wi-Fi line to access the Wi-Fi settings menu.
- Tap the Mode field.
- Select the Access Point mode.
- Tap
 to scroll down.
to scroll down. - Tap
 .
. - Define the Wi-Fi settings:
- Network Name: (automatically formatted as follows: "Pro_" followed by the unit hardware ID.)
- Frequency Band: 2.4GHz or 5.0GHz.
- Channel: Select the channel used (dynamic list according to the frequency band).
- Password: By default: Password.
- Tap
 and select ADVANCED+.
and select ADVANCED+. - Define IP settings (IP Address, Netmask and DNS server address).
- Tap
 .
.
An icon indicates that the Wi-Fi Access Point is configured:

A Wi-Fi Access Point is configured.

At least one client is connected to the Access Point.
Web Interface
- Click on the Wi-Fi line to open the Wi-Fi interface.
- From the Mode scrolling list, select Access Point.

- Define the Wi-Fi settings.
- Network name: (automatically formatted as follows: "ProductSeries_" followed by the unit hardware ID.)
- Frequency Band: 2.4GHz or 5.0GHz.
- Channel: Select the channel used (dynamic list according to the frequency band).
- Password: By default: Password. Click on
 to reset it.
to reset it. - Enter the IP Address, the Netmask and the DNS Server Address.
- Click Apply.