Viewing Route Details
From the Routes screen, you have several methods to drill down into information regarding your route and its health.
Choose from the following to learn what information is available:
From the Listing
At a glance, each route's listing provides useful information and actions, such as:








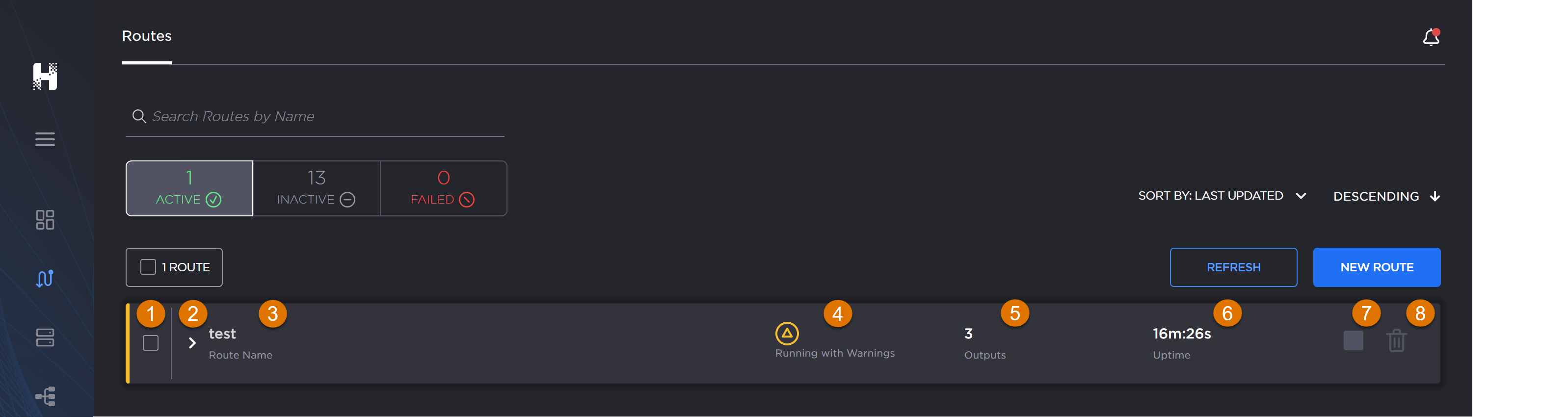
From the Listing QuickView
The listing's QuickView panel allows you to cycle through each of the route's Hublets specifics.
To get a quick view of stats and a preview of what's streaming for each Hublet:
- Click the Route


- When the QuickView opens, click the Hublet


- If desired, change the Timescale


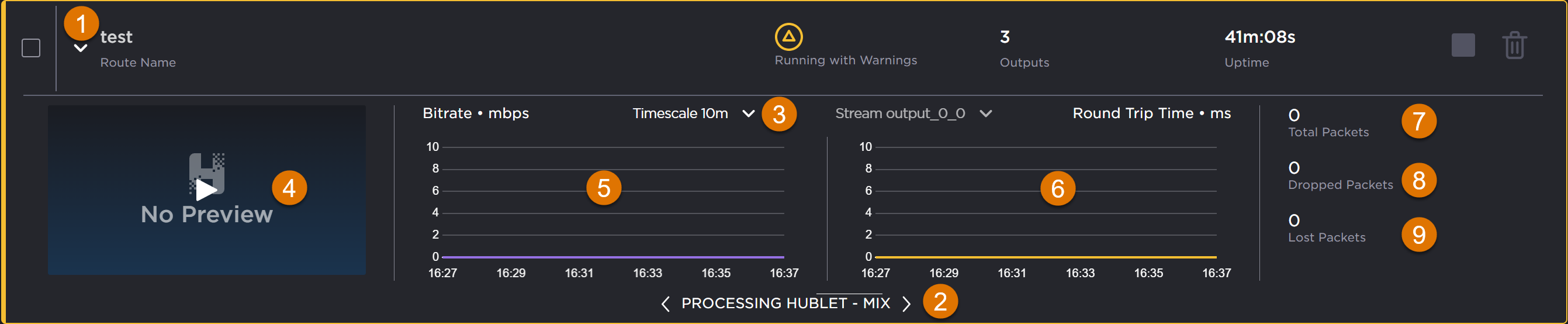









From the Routes Builder
To view the details on a route:
- Click


On the Routes screen, locate the route in which you are interested.
Tip
If there are a number of routes, use the Filtering and Sorting options above the list pane to speed locating the desired route.
Click the route's name in the listing to switch to the

Note
Click the


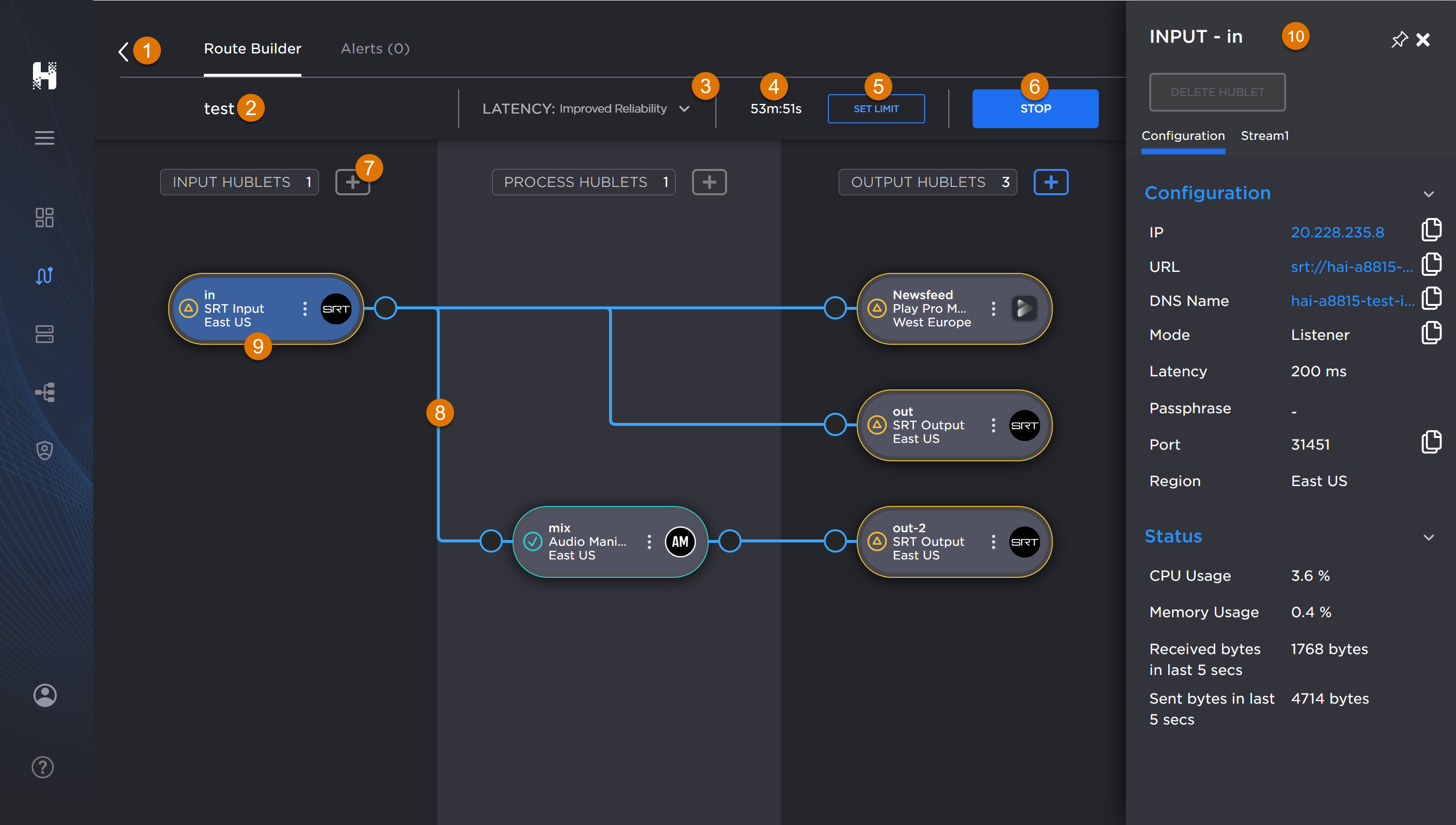










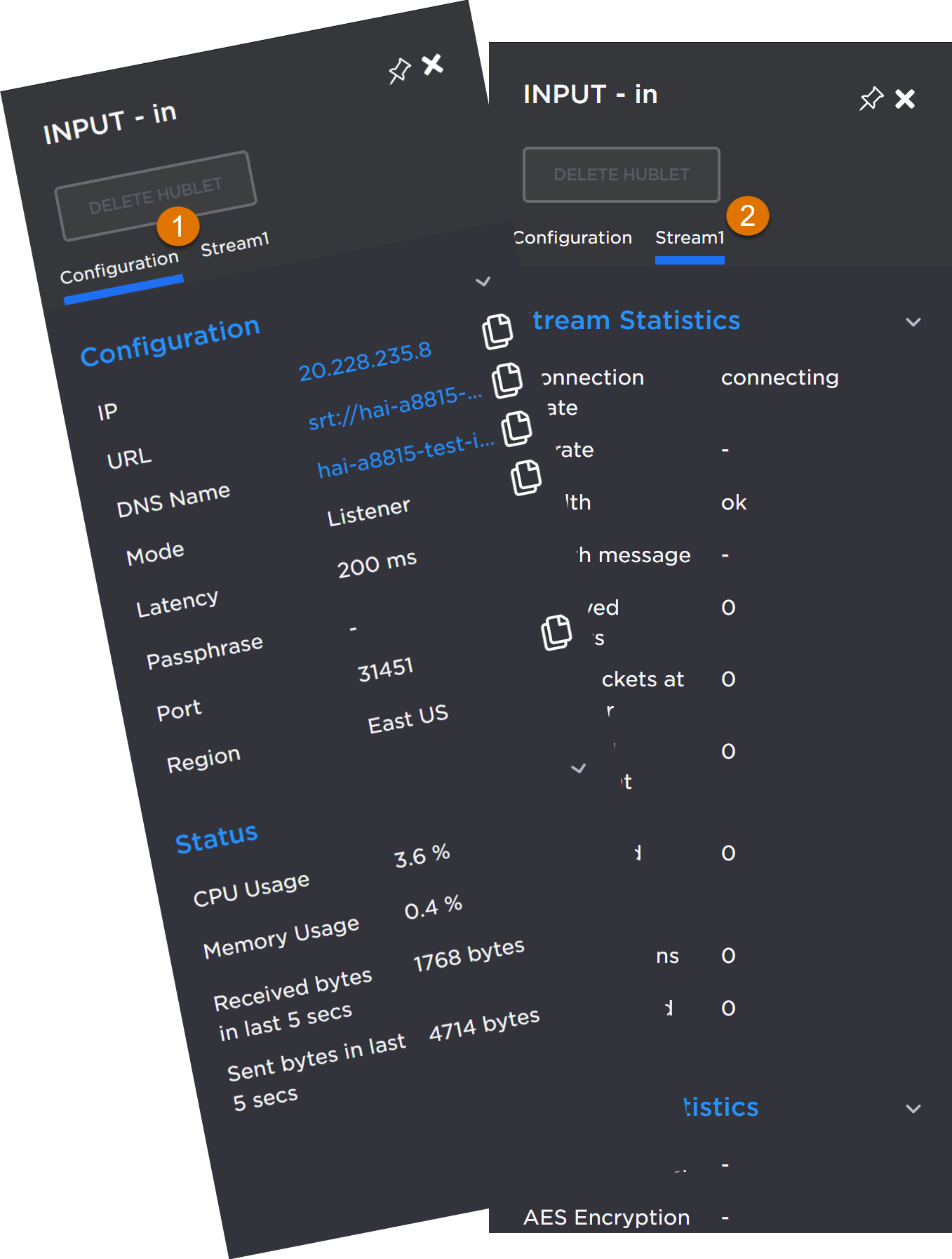
To view the Hublet Panel(s):
- In the telemetry pane, click the Hublet to select it. NOTE: The Hublet changes to blue when selected.
When the panel slides open from the right, click the Configuration


Tip
Use the

From the Alerts
Haivision Hub can experience two types of alerts:
- Hublet
- Route
These alerts can be categorized as:
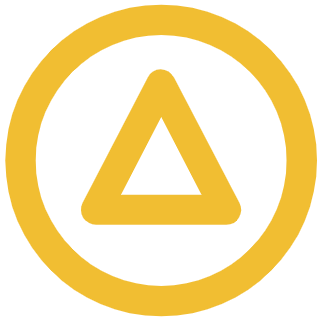

To view the route's alerts:
- Click Routes on the navigation sidebar. If selection is not visible, click the

On the Routes screen, locate the route whose alerts you want to view.
Tip
If there are a number of routes, use the Filtering and Sorting options above the list pane to speed locating the desired route.
Click the route's name in the listing to switch to the

ext, at the top of the screen, click Alerts to switch to the Alerts view.
Note
Click the


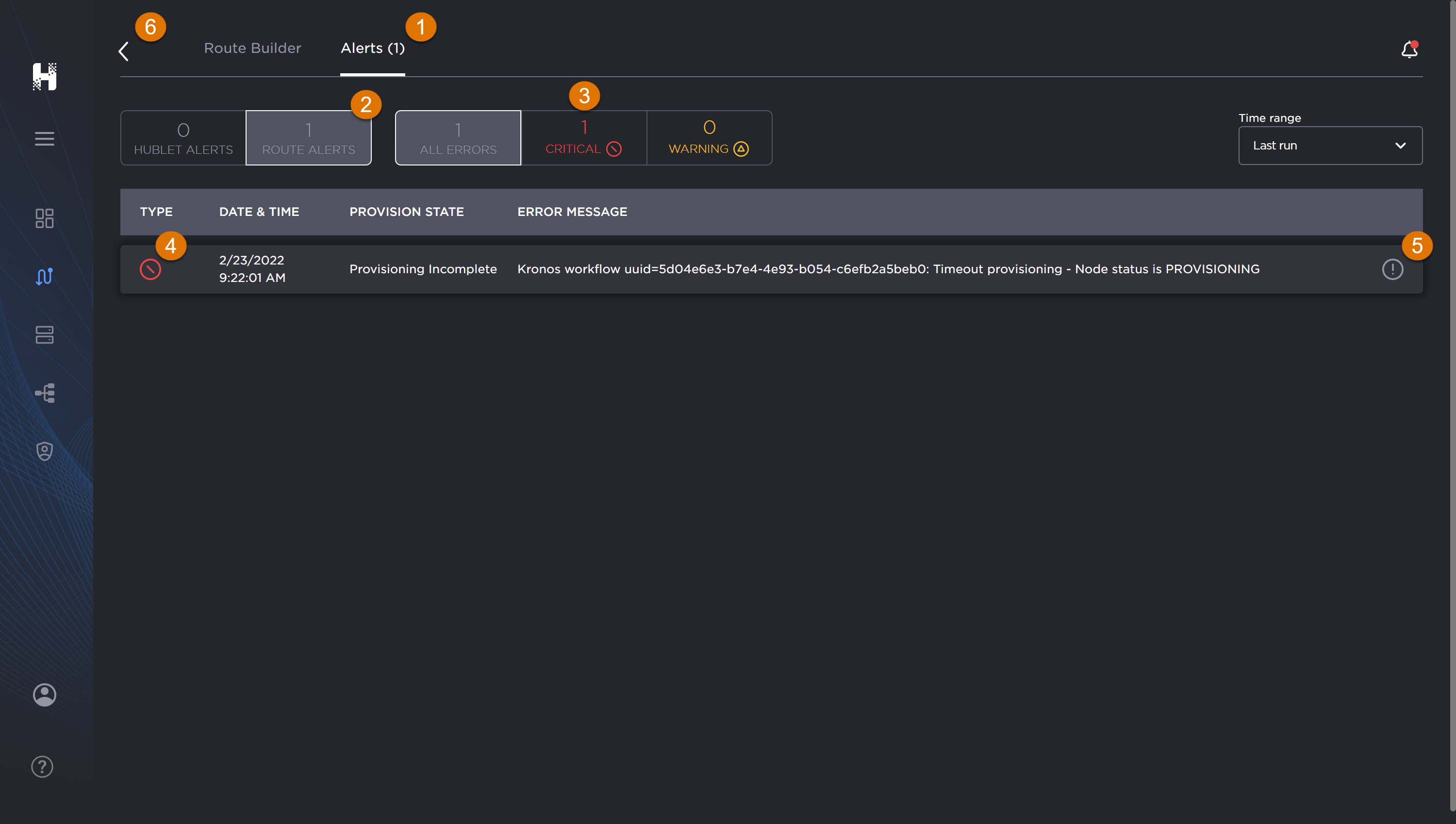






To view the Error Information:
- In the Alerts view, click the


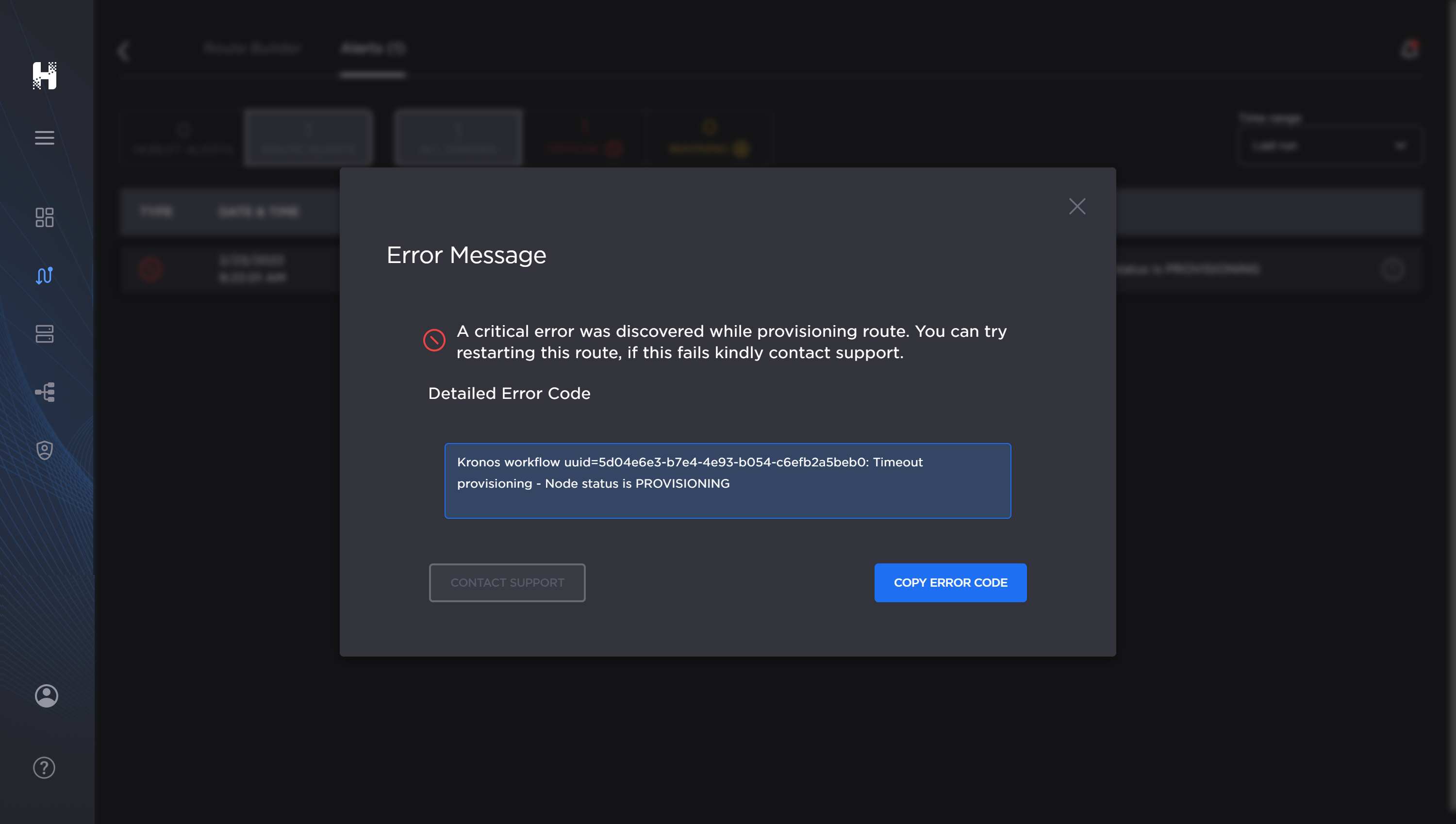
Use the Copy Error Code button to save to your clipboard so that you can paste the details into emails/tickets and such.
Related Topics
